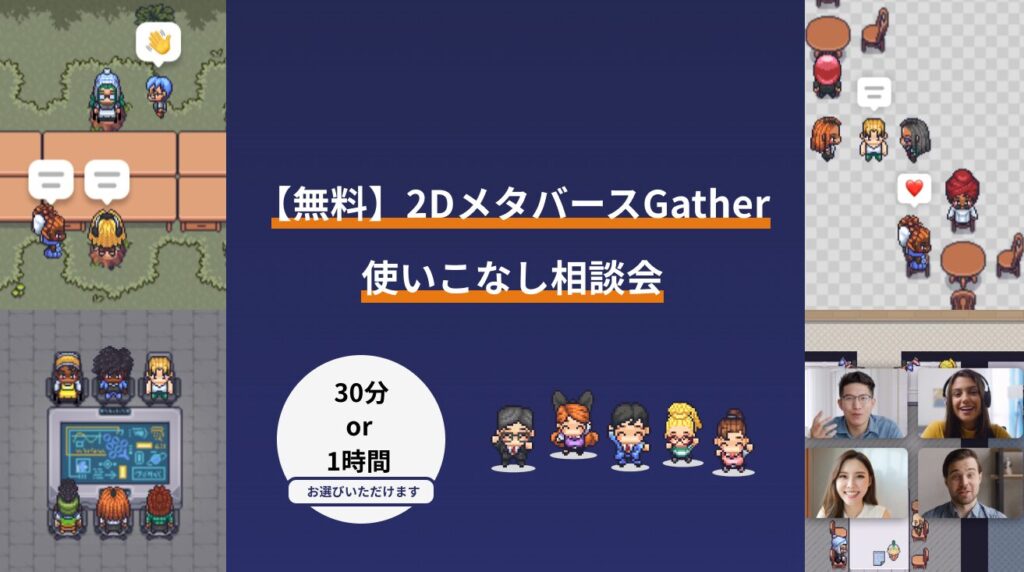みなさん、こんにちは。 Gatherマガジンのすぎやまです。
今回も前回に引き続き、Gatherの拡張機能に関して説明を行っていきます。
※また、弊社では、累計110社のメタバース支援を行った経験を元にGatherを活用した個別相談会を開催しています。ご興味ある方は、この機会にご相談いただければ幸いです。
⇒【累計110社の支援実績】メタバースのビジネス活用 | 個別相談会はこちら(無料)
Gatherの拡張機能を用いて、バーチャル空間上でペットを可愛がることも可能です。実際のペットと同様に可愛がることで、バーチャルオフィスの雰囲気もぐっと華やぐことでしょう。
ペットをスペース上に追加するためには、まず最初に、マップメーカーでペット拡張機能を有効にする必要があります。 (マップメーカーにアクセスするには、ビルダーの役割が必要です。)マップメーカーを開き、ハンバーガーメニューを選択し、「拡張機能の設定」を選択します。
「マップメーカー」からハンバーガーメニューを選択し、「拡張機能の設定」を選択します。
「拡張機能」ウィンドウが開き、使用可能な拡張機能のリストが表示されます(アクティブ化された各拡張機能の横にチェックマークが表示されます)。「ペット」を選択し、 「拡張機能のアクティブ化」、 「変更の適用」を選択します。
「拡張機能」ウィンドウで、「ペット」を選択 し「拡張機能のアクティブ化」を行います。
「拡張機能」ウィンドウを閉じ、マップメーカーまたはスペースから、オブジェクトピッカーを開きます。
オブジェクトピッカーの左側のカテゴリメニューで、拡張機能まで下にスクロールすると、拡張機能の横にパズルのピースのアイコンが表示されます。 「ペット」エクステンションを選択してから、ペットベッドを選択します。
オブジェクトピッカーから「 ペット」拡張機能を選択し、次にスペースに追加するペットベッドを選択します。
ペット用ベッドをマップに配置し、「トップナビゲーションメニュー」から「保存」を選択し完了となります。
ペットベッドオブジェクトをマップに配置します。
注: 最大4匹のペットがスペースに表示されます。 4つ以上のペット用ベッドを追加した場合、ペットは追加のベッドに表示されません。
ペットとコミュニケーションを取るには、ペットのベッドまで歩いて行き、キーボードの「x」を押します。
ペットベッドまで歩いて行き、「x」を押して犬を撫でてください。
Gatherを更新するまで、または他の誰かが立ち上がって「x」を押し、犬とコミュニケーションをとるまで、犬はあなたの周りをフォローします。
カスタムペットの追加
必要に応じて、オリジナルのカスタムペットを追加できます。必要なのは、動くキャラクターを作成するために組み合わせる画像のセットであるスプライトシートと、.pngの待機状態の画像(詳細は以下)です。
スプライトシートをアップロードするには、オブジェクトピッカーを開いてペットベッドオブジェクトを選択します。 「オブジェクトの詳細」パネルで、「詳細オプション」を選択し、次に、スプライトシートとアイドル状態の画像をアップロードします。
「詳細オプション」から「ファイルをアップロード」 して、スプライトシートとアイドル状態の画像をアップロードします。
スプライトシートの仕様
- .pngファイル
- 128×160ピクセル
- カスタムスプライトシート:5行、1行あたり4フレーム:アイドル、東に歩く、南に歩く、西に歩く、北に歩く(下記の犬のスプライトシートを参照)
- カスタムの通常の画像:スプライトシート(または単一画像)ペットが積極的に誰もフォローしていない場合。カスタムの通常の画像をアップロードしない場合は、カスタムスプライトシートのアイドル状態のスプライトが使用されます。
ゴーカートを設置する
Gather内の広大なスペースを楽しみながら移動するために、ゴーカートを設置することが可能です。移動はもちろん、簡易的なレースなど楽しみ方の幅は非常に広いので是非活用してみてください。
まずは、マップメーカーでゴーカート拡張機能を有効にする必要があります。 (マップメーカーにアクセスするには、ビルダーの役割が必要です。)「マップメーカー」を開き、ハンバーガーメニューを選択し、「拡張機能の設定」を選択します。
「マップメーカー」からハンバーガーメニューを選択し、「拡張機能の設定」を選択。
「拡張機能」ウィンドウが開き、使用可能な拡張機能のリストが表示されます(アクティブ化された各拡張機能の横にチェックマークが表示されます)「GoKarts」を選択し、「拡張機能のアクティブ化」、 「変更の適用」を選択します。
「拡張機能」ウィンドウで、「ゴーカート」を選択し「拡張機能のアクティブ化」を行います。
「拡張機能」ウィンドウを閉じて、マップメーカーまたはスペースから、オブジェクトピッカーを開きゴーカートステーションを追加します。
オブジェクトピッカーの左側のカテゴリメニューで、拡張機能まで下にスクロールすると、拡張機能の横にパズルのピースのアイコンが表示されます。「GoKart 」を選択してから、go-kartステーションを選択します。追加するゴーカートのカスタム数を入力できます。デフォルトは3です。
オブジェクトピッカーから「ゴーカート」 拡張機能を選択ます。
ゴーカートステーションを選択したら、「選択」をクリックし、マップに配置します。 「トップナビゲーションメニュー」から「保存」を選択してください。
警告: ステーションオブジェクトを配置するときは、ゴーカートがスポーンできるように、右側に3つのタイル(または選択したカートの数)を許可するようにしてください。また、ステーションを壁/通行不能なタイルから少なくとも1タイル離して配置する必要があります。
マップ上にゴーカートステーションオブジェクトを配置します。
スペースに入り、ゴーカートステーションまで歩いて行き、キーボードの「x」を押してカートに乗ります。
カートを降りるには、「x」を押すだけです。カートはどこに置いても残ります。
今回ご紹介した拡張機能の他にも次のような拡張機能がありますので
是非様々試してみてください。


また、拡張機能の他にも外部ツールとの連携を行うことでさらにGatherを使いやすくカスタマイズすることも可能です。
詳しくは下記の記事を是非参考にしてみてください。


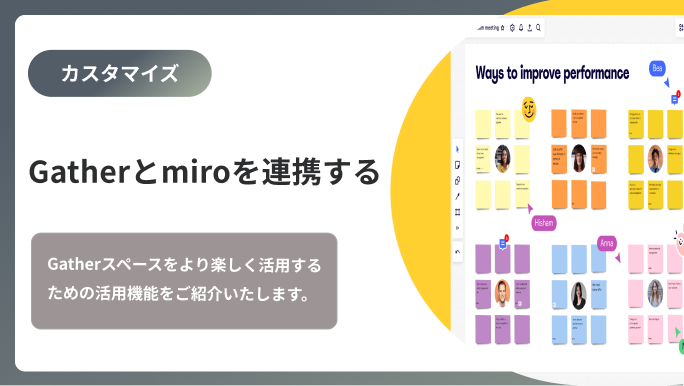
いかがでしたでしょうか?
全3回にわたって拡張機能をご紹介してきました。
どの機能も非常に面白く、また便利な機能ですので、目的に合わせて是非ご活用ください。
それでは今回はここまで。
次回も、どうぞお楽しみに!
ご案内
2Dメタバースの使い方、活用方法が聞ける、無料のオンライン相談会を開催中です。
「2Dメタバースで何ができるか知りたい方」はもちろん、「すでに利用しているがもっとフル活用したい方」もお気軽にご相談ください。
詳細は「2Dメタバースをより活用したい方へ!無料のオンライン相談会を実施中!」をご確認ください。
▼ 今すぐ2Dメタバース無料相談会を予約