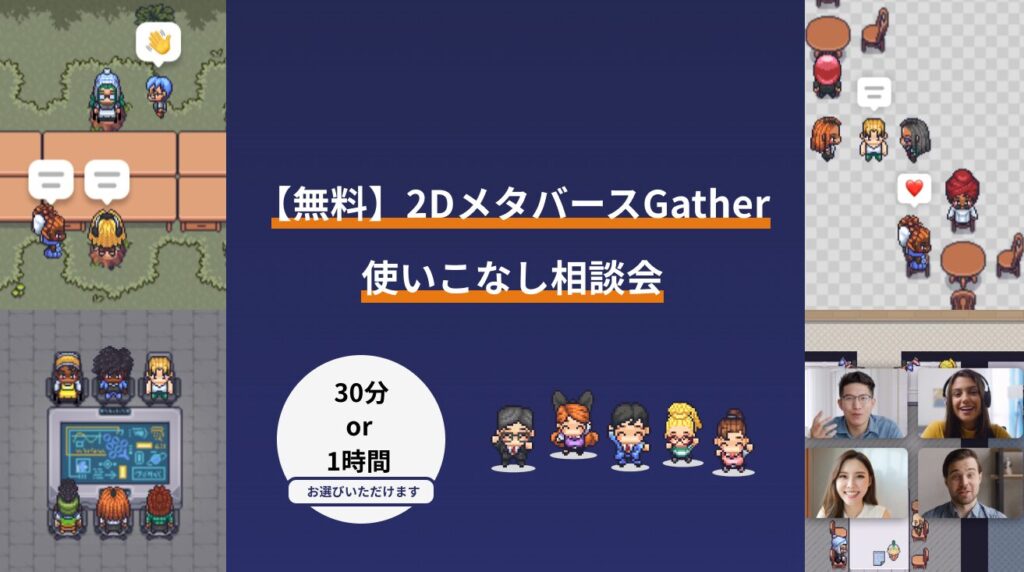みなさん、こんにちは。 Gatherマガジンのすぎやまです。
今回は、現在利用しているGatherのスペースをより快適に利用するために、Gatherスペースの拡張機能を活用していきましょう。
拡張機能を利用すると今まで利用できなかった機能が利用できるようになります。今回は代表的な拡張機能に関して全3回にわたって説明を行っていきます。
※また、弊社では、累計110社のメタバース支援を行った経験を元にGatherを活用した個別相談会を開催しています。ご興味ある方は、この機会にご相談いただければ幸いです。
⇒【累計110社の支援実績】メタバースのビジネス活用 | 個別相談会はこちら(無料)
ドアの作成
Gather上で会議やコミュニケーションを撮る際に、限られたスペースに立ち入らなければ会話に参加することはできませんが、場合によっては簡単に会議やコミュニケーションに参加されると困る場合もあります。
そのような場合には、スペースにドアを設けることで自由な侵入を一部削減することが出来ます。
まず最初に、拡張機能を有効にするために、マップメーカーでドアの拡張機能を有効にする必要があります。 ツールメニューから、マップメーカーを開き、ハンバーガーメニューを選択し、「拡張機能の設定」を選択します。
「マップメーカー」からハンバーガーメニューを選択し、「拡張機能の設定」。
「拡張機能」ウィンドウが開き、使用可能な拡張機能のリストが表示されます(アクティブ化された各拡張機能の横にチェックマークが表示されます)
「ドア」または 「パスワードドア」を選択し、次に 「拡張機能のアクティブ化」、 「変更の適用」を選択しオブジェクトピッカーからドアの追加をできるように設定をします。
「拡張機能」ウィンドウで、「ドア」 または 「パスワードドア」を選択。 「拡張機能のアクティブ化」、「変更の適用」。
「拡張機能」ウィンドウを閉じて、マップメーカーまたはスペースから、オブジェクトピッカーを開き、オブジェクトからドアを追加します。
ドアを追加する出入り口がまだない場合は、最初に出入り口を追加する必要があります。ドアの幅は2タイルで、出入り口は4タイルにまたがっています。これは、多くのテンプレートの標準の設定となっています。
オブジェクトピッカーから「door」または「doorway」と入力し、出入り口を選択します。 (必要に応じて、壁に合わせて色を変更できます。)
オブジェクトピッカーから、目的の色の 出入り口 を選択します。
「選択」をクリックして出入り口をマップに配置します。
エントリポイント(ここではロビーとオフィスの他の部分の間)のマップにDoorwayオブジェクトを配置します。
次に、オブジェクトピッカーを再度開き、左側のカテゴリメニューから「拡張機能」を選択します。拡張機能の横にパズルのピースのアイコンが表示されます。開閉するだけのドアが必要な場合は「ドア」を、 正しいパスワードが入力された場合にのみ開くドアが必要な場合は「パスワードドア」を選択します。
オブジェクトピッカーから、左側のカテゴリを下にスクロールして、拡張機能を見つけます。 DoorsまたはPasswordDoorsを選択し、ドアオブジェクトを選択します。」
ドアを選んだら、「選択」をクリックし、ドアを出入り口に配置します。 最後に「トップナビゲーションメニュー」から「保存」を選択し、完了となります。
出入り口にドアを置きます。
ドアにパスワードを追加する
管理者またはモデレーターとしてパスワードドアを配置した場合は、ドアのパスワードを設定または編集できます。スペース上で、パスワードドアまで歩いて行き、キーボードの「x」を押します。表示される案内に従って、パスワードを設定し、完了となります。
管理者またはモデレーターとして、ドアまで歩いて行き、キーボードの「x」を押します。「編集」を選択 してパスワードを変更し、カスタムテキストを作成します。
管理者権限設定で、ユーザーがパスワードドアに近づいたときに表示される見出しと説明を編集できます。これらのフィールドを空白のままにすると、デフォルトの見出し「この領域はパスワードで保護されています」と、デフォルトの説明「ようこそ!これはプライベート領域です。以下にパスワードを入力してください」が表示されます。パスワードを設定または変更することもできます。
注: 現在、ドアの既存のパスワードを表示する方法はありません。変更するには、新しいパスワードを入力するだけです。「スペース設定」>「スペースアクセス」からパスワードの変更、削除を行うことができます
表示する見出しと説明を入力し、パスワードを入力し「 保存」を選択します。
カスタムテキストを入力した場合は、見出しや説明が更新されます。ドアに近づくと、カスタムテキストが表示され、ドアを通過するにはパスワードを入力する必要があります。
カスタムテキストが表示され、ドアを通過するには全員がパスワードを入力する必要があります。
ドアのヒント
- ドアを追加すると、インタラクティブになる通行不能なタイルが自動で追加されます。スペースからいずれかのタイプのドアを消去すると、マップメーカーでタイルを削除するまで、通行できないタイルが残ります。
- 拡張機能が完全に読み込まれるまでに最大30秒かかる場合があるため、最初にうまく機能しない場合は、少し待ってからスペースを更新してください。
- パスワードで保護されたドアの情報を更新するには、スペース内にいるときにドアを操作する必要があります。管理者またはモデレーターの場合は、ドアの情報を編集するオプションが表示されます。
- ゲストがパスワードで保護されたエリア内にいてGatherを閉じた場合、ゲストが戻ってきた場合、ゲストはパスワードで保護されたエリア内でリスポーンします。
ヒント: 保護されたエリア内でゲストがリスポーンできないように、必ずパスワードドアを通り過ぎてからゲストを外に出してください。
拍手機能
ビデオミーティングを行っている際に、話者の士気を高めるために拍手の機能があると非常に便利です。
Gatherの拡張機能では、拍手の機能を追加することが可能です。まず最初に、マップメーカーで拡張機能を有効にする必要があります。マップメーカーを開き、ハンバーガーメニューを選択し、「拡張機能の設定」をクリックします。
マップメーカーからハンバーガーメニューを選択し、「拡張機能の設定」を選択。
「拡張機能」ウィンドウが開き、使用可能な拡張機能のリストが表示されます(アクティブ化された各拡張機能の横にチェックマークが表示されます)「拍手」のマスを選択し、次に 「拡張機能のアクティブ化」、 「変更の適用」をクリックします。
「拡張機能ウィンドウ」で「拍手」を選択し、次に「拡張機能のアクティブ化」「変更の適用」をクリック。
完了したら、拡張機能 を閉じて、スペースに戻ります。
ダンスを行う、(キーボードの「z」を押す)、紙吹雪を撃つ(キーボードの「f」を押す(現在、すべてのスペースで利用できない))、またはエモートを送信する(キーボードの1〜6)ときはいつでも、拍手が発生します。踊ったり、紙吹雪を撃ったり、エモートしたりする人が増えるほど、拍手は大きくなります。
植物の追加
Gatherのスペースには、水をあげると少しずつ成長する植物の機能を追加することができます。
バーチャルの世界の中でも日々変化するオブジェクトがあるだけでよりリアリティが上がるので、是非試してみてください。
まず最初に、マップメーカーで「植物」の拡張機能を有効にする必要があります。 (マップメーカーにアクセスするには、ビルダーの役割が必要です。)マップメーカーを開き、ハンバーガーメニューを選択し、「拡張機能の設定 」を選択します。
「マップメーカー」からハンバーガーメニューを選択し、「拡張機能の設定」を選択。
「拡張機能」ウィンドウが開き、使用可能な拡張機能のリストが表示されます(アクティブ化された各拡張機能の横にチェックマークが表示されます)。「フレンドリープラント」を選択し、次に 「拡張機能のアクティブ化」、 「変更の適用」を選択します。
拡張機能のリストで「FriendlyPlant」を選択し、「適応] を選択します。
植物を追加する
植物を配置するには、オブジェクトピッカーを開きます。オブジェクトピッカーの左側のパネルで、拡張オブジェクトまでスクロールし、「フレンドリープラント」を選択し、好きな場所に植物を配置してください。
オブジェクトピッカーから、左側のパネルの拡張機能で[フレンドリープラント]を選択し、植物をスペースに配置します。
植物に近づいたら、「x」を押して水をやります。日々水を与えることで植物は少しずつ成長していきます。
「x」を押して水をやります。1時間に一度植物に水をやることができます。
いかがでしたでしょうか?
拡張機能があることで、様々な機能を追加し、よりGatherのスペースを楽しむことが出来るようになります。
また、今回ご紹介した拡張機能の他にも次のような拡張機能が利用できますので
是非チェックしていただき、より便利なGatherの利用にお役立てください。


是非ご活用ください。
それでは今回はここまで。
次回もどうぞお楽しみに!
ご案内
2Dメタバースの使い方、活用方法が聞ける、無料のオンライン相談会を開催中です。
「2Dメタバースで何ができるか知りたい方」はもちろん、「すでに利用しているがもっとフル活用したい方」もお気軽にご相談ください。
詳細は「2Dメタバースをより活用したい方へ!無料のオンライン相談会を実施中!」をご確認ください。
▼ 今すぐ2Dメタバース無料相談会を予約