みなさん、こんにちは。 Gatherマガジンのすぎやまです。
今回はスペース内で共通のスケジュールを確認するためのカレンダー設定に関して解説をしていきます。
スペース内ではカレンダーをスペースに統合することで、スペース内のすべての参加者のイベントを共有および表示できます。
注意: 管理者 と モデレータのみ、スペース全体のカレンダーをスペースに追加することができます。イベントスペースには、カレンダーの代わりにセッションスケジュールがある場合があります。カレンダーに戻り、スケジュールを使用してSpacesにカスタムスポーンリンクを作成するには、Space全体のカレンダーを追加する必要があります。
※また、弊社では、累計110社のメタバース支援を行った経験を元にGatherを活用した個別相談会を開催しています。ご興味ある方は、この機会にご相談いただければ幸いです。
⇒【累計110社の支援実績】メタバースのビジネス活用 | 個別相談会はこちら(無料)
スペースワイドカレンダー
設定の方法は「 設定」(Ctrl/⌘+P)から 「スペース ]タブを選択し、「スペースパフォーマンス」を選択し、表示される「スペースワイドカレンダー」の項目に対してパブリックiCalendar(iCal)リンクをフィールドに貼り付けて、[ 保存」を選択してください。
「保存」を設定したら、 一度スペース画面に戻り、ツールバーの右端にある「カレンダーアイコン」を選択し、カレンダー上のスケジュールが表示されるか確かめてください。
また、リモートワークスペースでは、Googleにログインしている個人のカレンダーを追加することも可能です。そちらは「パーソナルカレンダーの追加」をご覧ください。
iCalリンク
リンクに入力するiCalリンクを見つける方法がわからない場合は、Google、Outlook、appleカレンダーのカレンダーリンクの取得方法をまとめてあるので、こちらを参照にリンクを取得してください。基本的に、公開可能なiCalリンクを生成できる任意のカレンダーを使用できます。
カレンダーの管理
公開カレンダーがスペースに追加されると、スペース内のすべてのユーザーに表示されます。スペース内のユーザーは(1)Gatherでのイベント作成へのアクセスを許可する管理者、モデレーター、またはビルダーの役割を持ち、(2)編集アクセス権を持っているカレンダーのネイティブアプリケーション(GoogleカレンダーやOutlookなど)の2つの基準を満たしているユーザーのみ新しいイベントを作成できます。それ以外の場合、ゲストはスペース内のイベントのみを表示できます。
新しいイベントを作成する
公開カレンダー上に、新しいイベントを作成するには、ツールバーから「 カレンダーアイコン」を選択し、「新しいイベントの作成」を選択してイベントを新規作成することができます。選択すると、 ウィンドウが開き、作成するイベント「[場所の 選択」ドロップダウンが表示されます。ドロップダウンには、スペース内でイベントに利用できるスペースの一覧が表示されるので、利用したいスペースを選択します。
イベントのスペースを選択し、 Googleカレンダーで[作成]をクリックします。 Googleカレンダーが開き、日付や時刻などのイベントの詳細を追加できるようになります。スケジュールの[ 場所] フィールドには、イベント開催場所のリンクがGoogleに入力されます。
注: カスタムスポーンロケーションのリンクを取得するだけの場合は、[ ロケーションリンクのコピー。その後、好きなようにリンクを共有できます。 Googleカレンダーの予定からリンクをコピーすることもできます。
新たに会場を作成する
すでにスペースに存在しているスペースではなく、イベント用に新たに固有のスペースを作成する事も可能です。カレンダーを開き、「 新しいイベントの作成]から「新しくイベントを作成する」ウィンドウが開きます。 [場所の 選択] と表示されたドロップダウンをクリックし、 [ 新しい場所を作成]を選択すると、ポップアップが表示されるため、そちらを選択します。
ポップアップ上から、マップメーカーを開き、今回使用したいイベント用のスペースを作成、追加するとドロップダウンリストに新しいスペースが表示されます。スケジュールされたイベントが発生すると、スペースの参加者はカレンダーを開いてイベントを確認し、会議の場所に簡単に移動できます。
イベントの確認
その日開催されるイベントを確認するにはツールバー上の「カレンダー」から確認ができます。 イベントリストには、イベント名、時間、場所が表示され、過去のイベントは半透明で表示されます。
イベントをクリックすると、イベント情報を含むポップアップが表示されます。 (表示される情報の量は、イベントの作成中に入力された情報の量によって異なります。)
いかがでしたでしょうか?
リモートワークとして利用する場合、共通の会議が行われる際にはカレンダーの表示が非常に有用になります。
また定期的なイベント開催にももちろん利用可能ですので是非活用してみてください。
他にも次のような外部機能と連携ができますので、是非さらに快適にGatherを活用できるようチャレンジしてみてください。
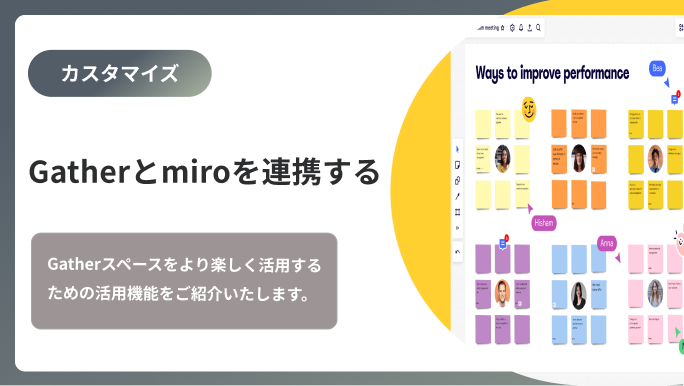
それでは今回はここまで
次回も、お楽しみに!
ご案内
2Dメタバースの使い方、活用方法が聞ける、無料のオンライン相談会を開催中です。
「2Dメタバースで何ができるか知りたい方」はもちろん、「すでに利用しているがもっとフル活用したい方」もお気軽にご相談ください。
詳細は「2Dメタバースをより活用したい方へ!無料のオンライン相談会を実施中!」をご確認ください。
▼ 今すぐ2Dメタバース無料相談会を予約


