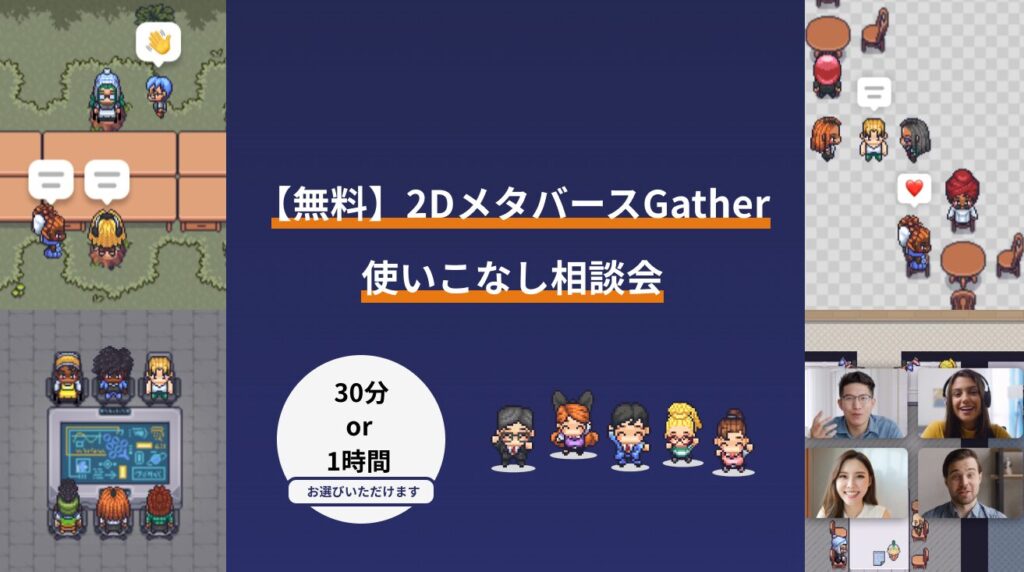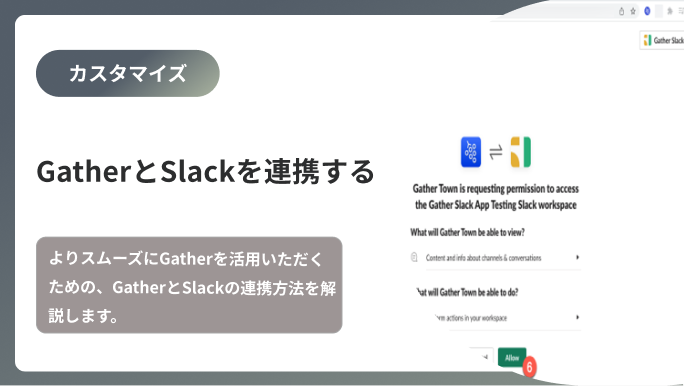みなさん、こんにちは。Gatherマガジンのすぎやまです。
今回は、リモートワークでのGatherの活用に関して、ビジネスチャットツール「Slack」との連携方法について解説を行っていきます。
SlackとGatherを連携させることで、スムーズにGather内での会議室へ招待を行うことが出来るようになり、よりストレスフリーなリモートワーク環境にお役立ていただけます。
※また、弊社では、累計110社のメタバース支援を行った経験を元にGatherを活用した個別相談会を開催しています。ご興味ある方は、この機会にご相談いただければ幸いです。
⇒【累計110社の支援実績】メタバースのビジネス活用 | 個別相談会はこちら(無料)
それでは、下記からご覧ください!
Gatherスペースを接続する
Slackと連携を行いたいスペースでGatherのメニューを開き「Connect wth Slack」を選択します。
※「Connect with Slack」は、GatherスペースのAdminのユーザーにのみ表示されます。
選択すると、下記のような設定のメニューが開きます。
「Set up Slack for your space」をクリックすることでSlackアプリとの連携ページが表示されます。
GatherアプリをSlackのワークスペースに追加する
新しいタブで表示されるSlackアプリのインターフェース上で、Gatherアプリを追加するワークスペース選択します。既に対象となるワークスペースにサインインしている場合には、アプリの追加ページはスキップされます。
ワークスペースのURLを入力し「Continue」をクリックします。
最後にSlackでのGatherアプリのアクセス許可を行って、相互のアプリの接続作業は完了となります。
それでは、早速Slack上でメンバーをGatherに招待してみましょう!
Slack上でメンバーをGatherに招待する
Slack上でメンバーをGatherに招待するには、任意のチャンネルまたは、DMで「/gather」と入力しミーティングを開始します。
デフォルトでは、チャンネルの参加人数もしくはDMの送付先の人数を対象としたミーティングルームが設定されますが、メニューから人数を変更することも可能です。
アプリ上で、指定した人数とGather上のプライベートエリアの最大収容人数とを比較して、ミーティングを開催するのに最も適したサイズの利用可能なプライベートエリアを自動で選択します。
うっかり開催するミーティングルームが被ってしまう…ということがなく、安心してミーティングを開始できますね!
招待する人数を選択すると、任意のチャンネルまたは、DMの全員に「Join Meeting」のボタンが表示されます。
Gatherにログインしていないユーザーが「Join Meeting」ボタンをクリックしてもミーティングに参加することは可能ですが、ゲストとしての参加となりますのでご注意ください!
また、GatherではSlackの他にも下記のような様々な外部機能との連携が可能です。
是非チェックして、より快適なGatherの活用にお役立てください。


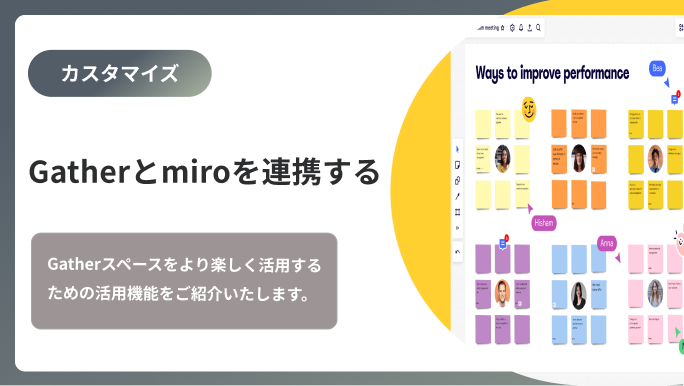
それでは、今回はここまで
より快適なGatherに役立ちますように!
次回もどうぞ、お楽しみに!
ご案内
2Dメタバースの使い方、活用方法が聞ける、無料のオンライン相談会を開催中です。
「2Dメタバースで何ができるか知りたい方」はもちろん、「すでに利用しているがもっとフル活用したい方」もお気軽にご相談ください。
詳細は「2Dメタバースをより活用したい方へ!無料のオンライン相談会を実施中!」をご確認ください。
▼ 今すぐ2Dメタバース無料相談会を予約