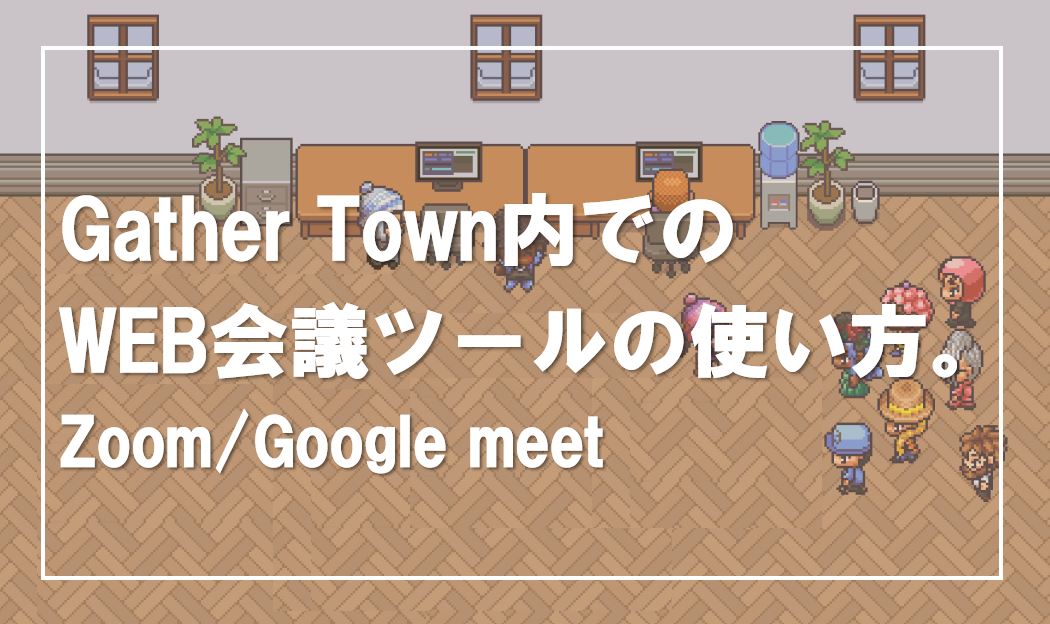みなさん、こんにちは! Gatherマガジンのすぎやまです。
現状Gatherをお使いいただいている方の多くは、社内でのMTGはGatehrのビデオMTG機能を用いて、一方で社外でのMTGは外部のビデオツールを用いてという方が多くいらっしゃるようです。
確かに、社外の方で初めてGatherを使う方との打ち合わせは、使いなじみのあるビデオツールを用いた方がわかりやすいでしょう。
一方で、普段Gatherを用いている場合、打ち合わせのたびに、クライアントとのMTGURLを確認し、別途ビデオチャットツールを立ち上げるのは少々手間…
といった方も多いことでしょう。
今回は、Gatherの埋め込みオブジェクト機能を用いてGatherにログインしながらも外部のビデオツールを利用する方法をお伝えいたします。
※また、弊社では、累計110社のメタバース支援を行った経験を元にGatherを活用した個別相談会を開催しています。ご興味ある方は、この機会にご相談いただければ幸いです。
⇒【累計110社の支援実績】メタバースのビジネス活用 | 個別相談会はこちら(無料)
それでは、下記よりどうぞお楽しみ下さい。
GatherとWEB会議ツールの対応領域の違い
「Gaher内で外部のビデオツールを起動する」ということに対して、いまいちピンとこない。という方もいらっしゃるかと思いますので、冒頭で簡単にイメージをお伝えいたします。
従来のweb会議で用いられるビデオツールは、利用の目的を「web上で会議を行う」としており、そのための機能が充実しております。
例を挙げると
- 画面共有によって資料などを共有する
- ホワイトボード機能によって、複数人で画面操作を共有できる
- 録画機能によって会議の内容を記録できる
- 外部の議事録機能と提携し、議事録を作成できる
などです。
もちろん、Gatherでも同様な機能がありますが、現段階で慣れ親しまれているのはビデオツールとなりますので、外部向けにビデオツールを用いる方が多いことでしょう。
一方で、Gatherは利用の目的を「ちょっとした会話や相談を行う」こととしております。
そのため、会議と会議の間の雑談や、ちょっとした振り返りが行えるように
- アバター同士を近づけて会話を行う
- スペース内を自由に歩き回り相手に近づいたり遠ざかったりすることができる
といった機能があります。
目的のある会議や、リアルタイムに行う必要のない非同期的なテキストコミュニケーションの合間に発生する、まさに今行う必要のある雑談や相談を行うためのツールというわけですね。
下記のように図示するとわかりやすいのですが、リモート環境下でのコミュニケーションを包括する、コミュニケーションのHubとしての役割と機能を持っているわけです。
そのため、Gather上で会議やテキストチャットが完結させることで、集中が途切れることなく、実際にオフィスにいるかのようにテンポよく日々の業務を進めることが可能になるでしょう。
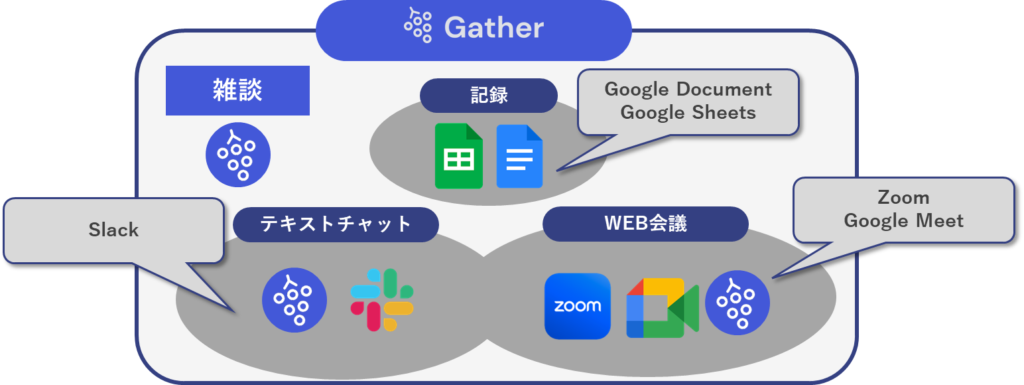
Gather上でビデオツールを利用する方法
それではGather上でビデオツールを利用する方法を下記にご紹介していきます。
今回は主に利用することの多い、GooglemeetとZoomを利用する方法をご紹介します。
Googlemeetでの設定方法
まずはGooglemeetのマイページのURLを取得します。
基本的に1つのGoogleアカウントに対して、1つのマイページがありますので、埋め込みたいアカウントのマイページURLを取得してください。
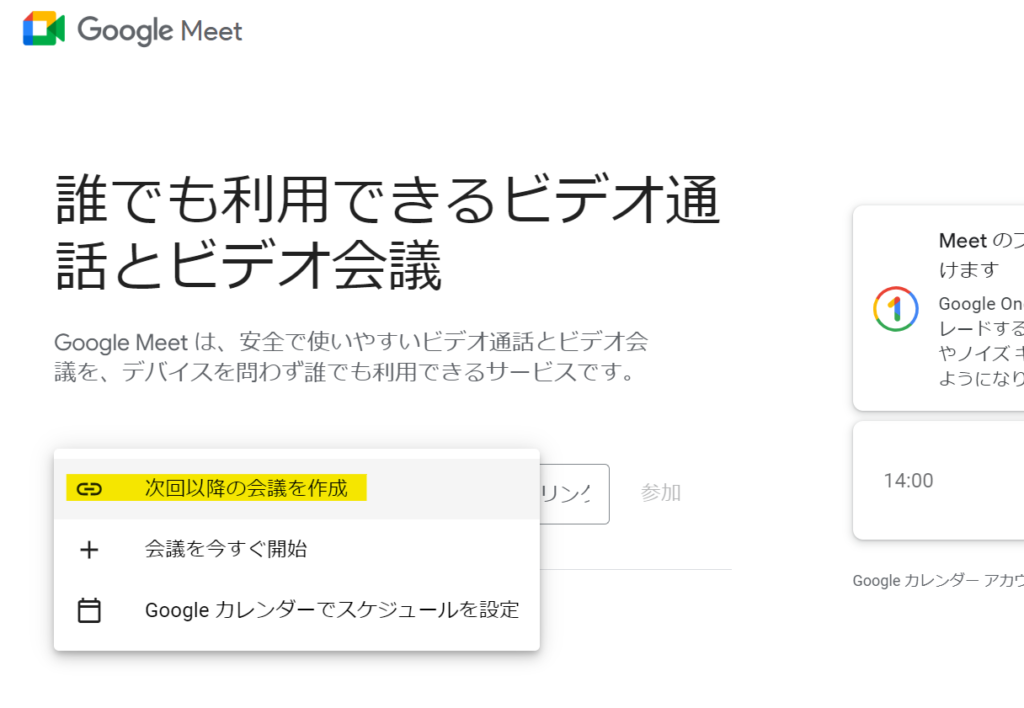
続いて、Gather上で、右下のツールバーからオブジェクトピッカーを開きURLを埋め込むオブジェクトを検索します。
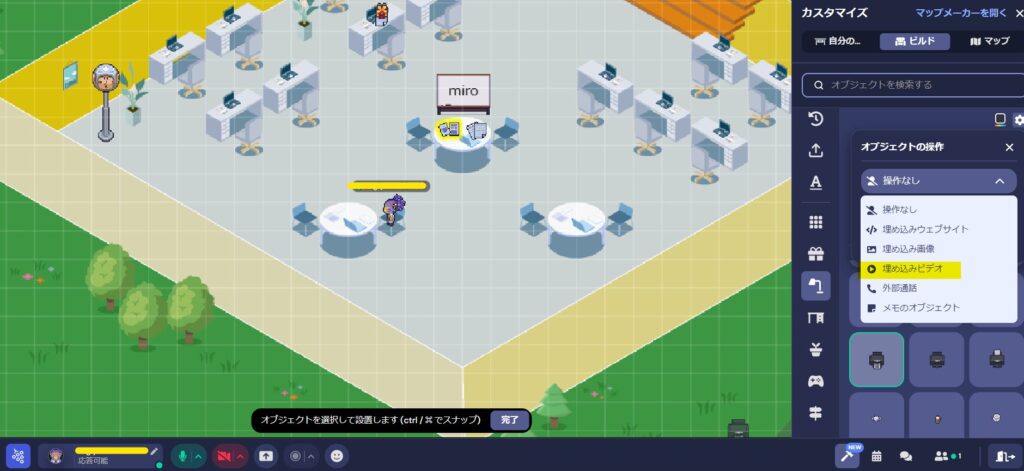
URLを埋め込む適当なオブジェクトをみつけたら、オブジェクトの設定の中で「外部通話」の項目を選択し、URLを貼り付けます。この際に、「埋め込みウェブサイト」項目に貼り付けないようにご注意ください。「埋め込みウェブサイト」項目にURLを貼り付けても正常に動作しません。
「外部通話」の項目にURLを埋め込んだら、Google Meetを利用したい場所にオブジェクトを設置します。設置したオブジェクトは「x」キーを押すことで従来のオブジェクトと同様にURLを展開することができます。
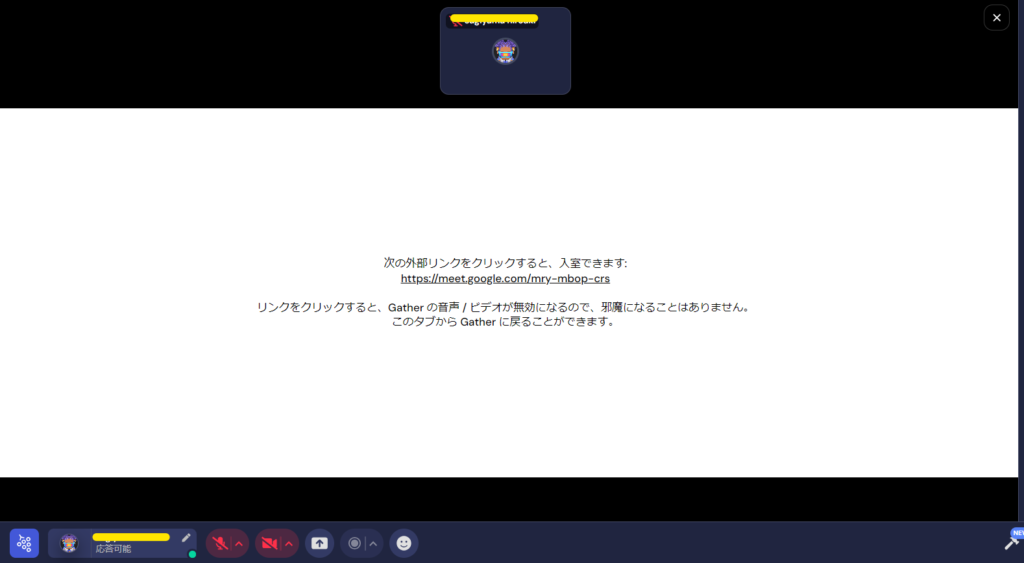
ビデオツールを埋め込んだオブジェクトを「x」キーで展開すると、上記のような画面が表示されます。こちらのURLをクリックしてGoogle meetのメイン画面に移動しましょう。
※埋め込みオブジェクトを利用しないで、別のタブからビデオツールを起動することも可能ですが、その場合カメラやマイクが重複して起動したり、カメラやマイクの優先設定がGatherになっている場合、ビデオツール上でマイクやカメラがうまく起動しなかったりという不具合が生じる可能性があります。オブジェクトからの起動の場合、Gather上のカメラやマイクはオフになるので、上記のような不具合が発生しません。
別タブでGooglemeetが開きますので、予定されている会議を選択し、通常通りGooglemeetを起動します。
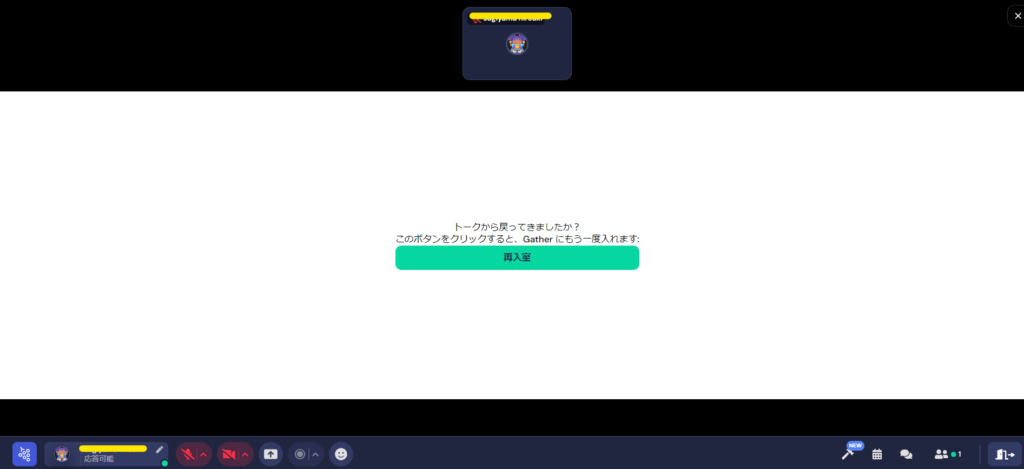
Googlemeetでの会議が終了したら、Googlemeetのタブを閉じるとGather上で上記のような画面が表示されます。「再入室」をクリックするとGatherの画面に戻ることができます。
zoomでの設定方法
続いてzoomを用いて、Gather上でビデオツールを起動させる方法をご紹介します。
基本的にはGooglemeetと同様の手順で設定を行います。
まずはブラウザでZoomのマイページを開き、URLを取得します。
Gatherの画面右下のツールバーより、マップメーカーを開き、オブジェクトを選択し、ZoomのURLを埋め込む適当なオブジェクトを選択します。
その際に「外部通話」の項目から取得したZoomのURLを埋め込んでください。
ZoomのURLを埋め込んだオブジェクトを希望の場所に設置することで「x」キーを押すだけで上記の画面からZoomのマイページへ移動することができます。
Zoomのマイページが表示されると、所定のミーティングが一覧で表示されているので、参加予定のMTGをクリックし、別タブで表示されるZoom会議に入室します。
Zoom会議が終了後はタブを閉じて、上記の画面より「再入室」を選択し、Gatherのスペースへ戻ります。
更なる活用方法
GooglemeetやZoomのURLをオブジェクトに埋め込んでおくことで、いちいち別タブやアプリ上からビデオツールを起動する必要がなくなりますが、それぞれのビデオツールをGoogleカレンダーと連携させておき、更にそのGoogleカレンダーとGatherを同期させておくことで、スケジュール上からそれぞれのビデオツールへと入室することができるので、わざわざオブジェクトまで近寄って「x」キーを押す手間さえ省くことが可能です。
・GooglemeetをGoogleカレンダーと連携する方法
また、GatherとGoogleカレンダーを連携する方法はこちらの記事を参考にしてみてください。
※1つのスペースに設定できるカレンダーは1つまでとなりますので、共通のカレンダーをGatherと連携させておき、共通カレンダーに個人のスケジュールが表示されるようにGoogleカレンダー上で設定を行うことで、メンバーのそれぞれのビデオ会議を一元管理することが可能です。
まとめ
いかがでしたでしょうか?
バーチャルの世界の中を歩き回ったり、近づいて会話を楽しんだりと、一見非効率に見えることの中に面白さや大切さを見出すことのできるGatherですが、効率化できるところは効率化して生産性を高めていきたいところですね。
今回のビデオツールの埋め込みの他にも様々な形で、外部ツールとGatherを連携させることが可能ですので今後の記事でご紹介してまいります。
どうぞお楽しみに。
ご案内
2Dメタバースの使い方、活用方法が聞ける、無料のオンライン相談会を開催中です。
「2Dメタバースで何ができるか知りたい方」はもちろん、「すでに利用しているがもっとフル活用したい方」もお気軽にご相談ください。
詳細は「2Dメタバースをより活用したい方へ!無料のオンライン相談会を実施中!」をご確認ください。
▼ 今すぐ2Dメタバース無料相談会を予約