皆さん、こんにちは!Gatherマガジンのすぎやまです。
普段Gatherを用いて仕事をしている際に、別の画面で資料や社内ツールのダッシュボードを見ながら作業をしているという方がほとんどだと思います。
ところが作業をしながら、ちょっと同僚と相談をしたかったり、簡単なメッセージのやり取りを行いたいときに、いちいちGatherのタブをクリックし相手に話しかけに移動をしたり、メッセージを打ち込むのはちょっと面倒くさい…
そんな方もいらっしゃるかと思います。
今回は、そのような方にとても役立つ、素敵なアップデートがありましたのでご紹介していきます。
※また、弊社では、累計110社のメタバース支援を行った経験を元にGatherを活用した個別相談会を開催しています。ご興味ある方は、この機会にご相談いただければ幸いです。
⇒【累計110社の支援実績】メタバースのビジネス活用 | 個別相談会はこちら(無料)
デスクトップミニモード
デスクトップミニモードは、Gatherデスクトップアプリをもっとコンパクトで使いやすくするための機能です。この機能を活用することで、Gatherのスペースを小さなウィンドウにして、他のアプリやウィンドウと一緒に使えるようになります。
仕事や勉強を頑張っている最中でも、いちいちタブをクリックしたりする必要なく、手軽にGatherでお友達や同僚とコミュニケーションを楽しめます。
※本機能は現在「デスクトップ版Gather」でのみ利用が可能です。ブラウザ版では利用できないのでご注意ください。
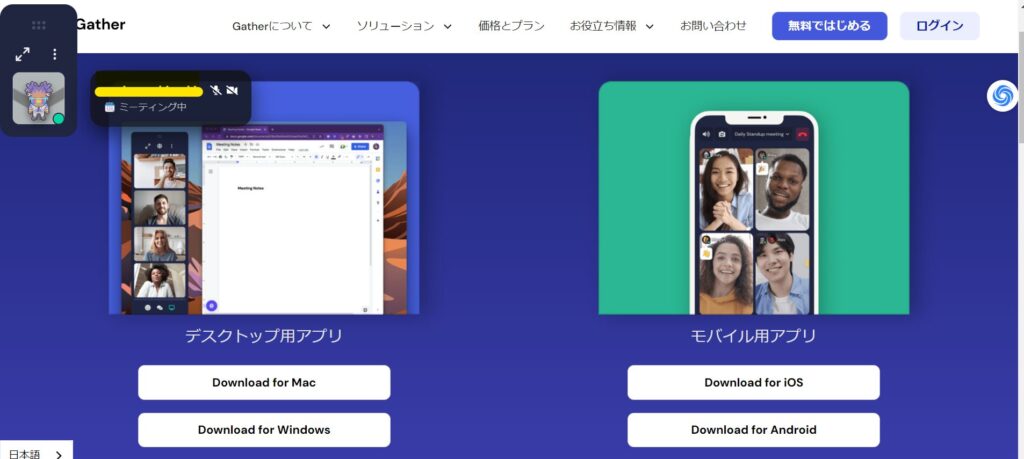
デスクトップミニモードの使い方
通常時では、ミニモードはデスクトップ上の小さなウィンドウとして表示されています。
そのウィンドウを画面上で自由に移動させたり、左、右、または上の端にドラッグさせることで、ウィンドウ管理が簡単になります。
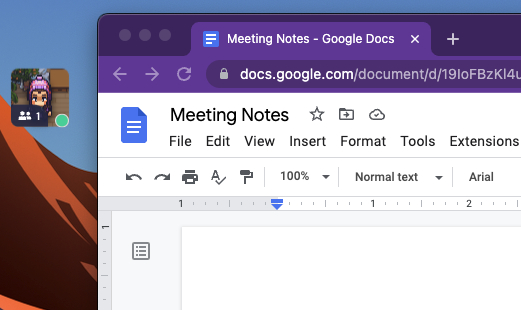
デスクトップミニモードでは、ユーザーの状況によって2つのビューが表示されます。
- デスクモード:Gatherのオフィスで特にアクションを起こしていないとき。
- ビデオモード:スペース内で相手と会話しているとき
デスクモード
ミニモードのウィンドウにカーソルを合わせると、「7タイル」の距離で定義される周囲の人とその利用可能状態が表示されます。これにより、小さなウィンドウの範囲内で、相手と話ができるかどうかが一目でわかるようになります。
ミニモードのウィンドウから相手をクリックすると、Gatherを完全に開かずに、手を振ったり、チャットで会話をしたりできます。
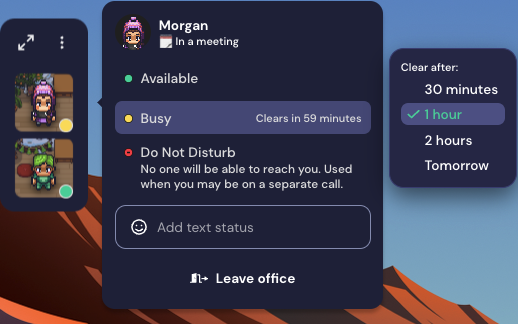
ビデオモード
誰かがあなたに近づいてオーディオとビデオでつながると、ミニモードがビデオモードに変わります。
相手からのやや大きなビデオ画面が表示され、チャット、画面共有、エモートなど、通話中に必要な重要なアクションをすべて行うことができるようになります。
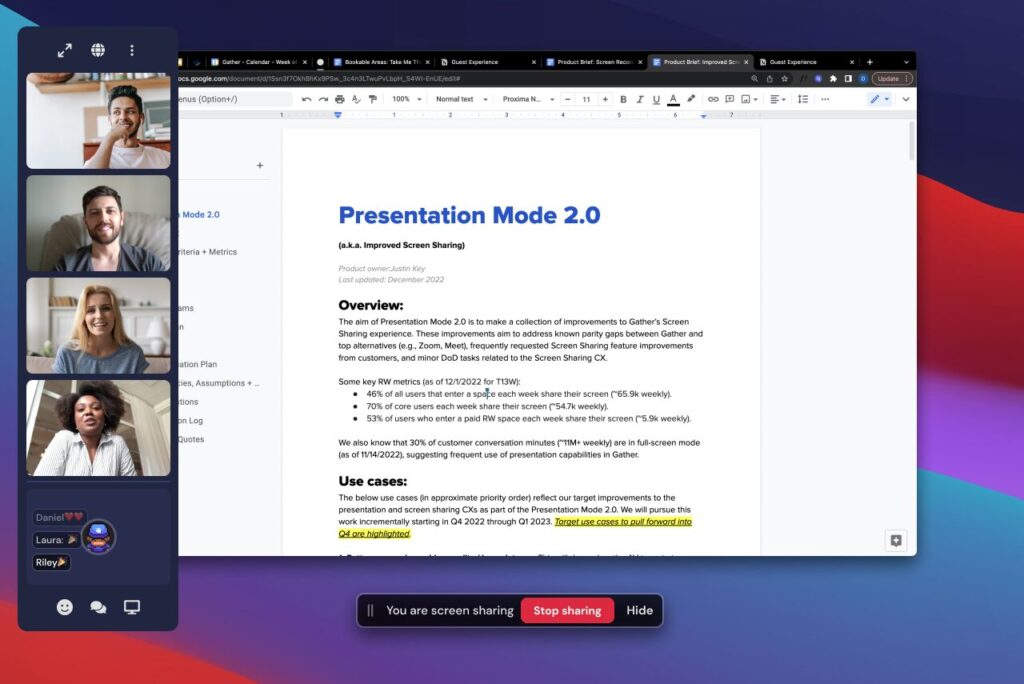
デスクトップミニモードの利用方法
非常に便利なデスクトップミニモードを利用する際には、下記の方法で利用することができます。
1:Gatehrのデスクトップアプリケーションをダウンロードする
Gatehrのデスクトップ版の他の機能については次の記事をご参考ください。

2:スペースにログインし、画面左下のメニューから「設定」を開く
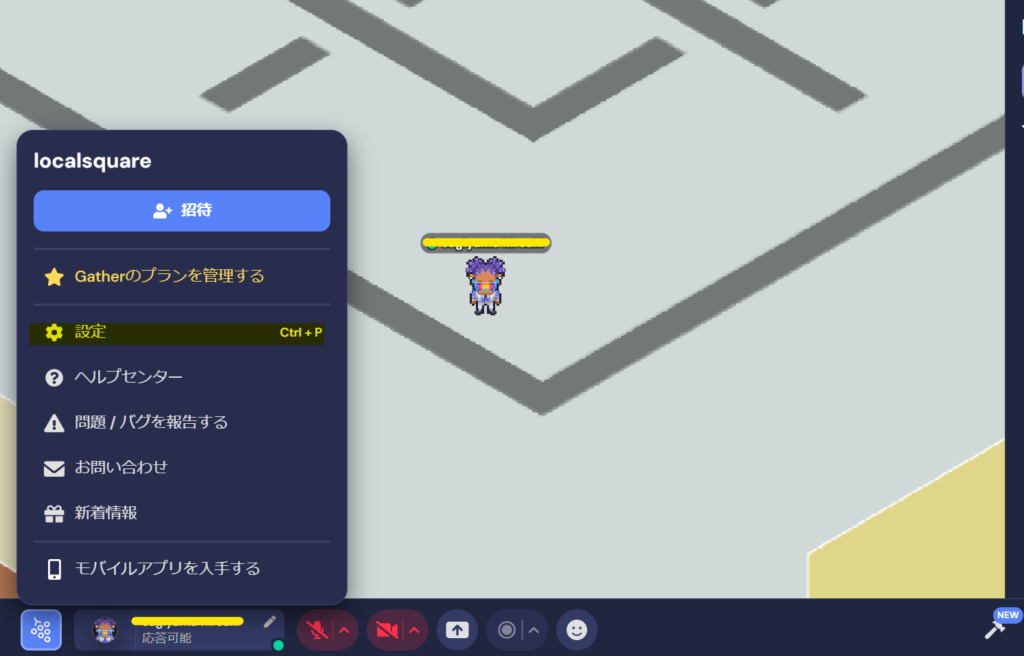
3:「設定」画面の上部のタブから「デスクトップ」を選択し、左に表示されるバーから「ミニモード」をクリックし、「自動ミニモード」をオンにする。
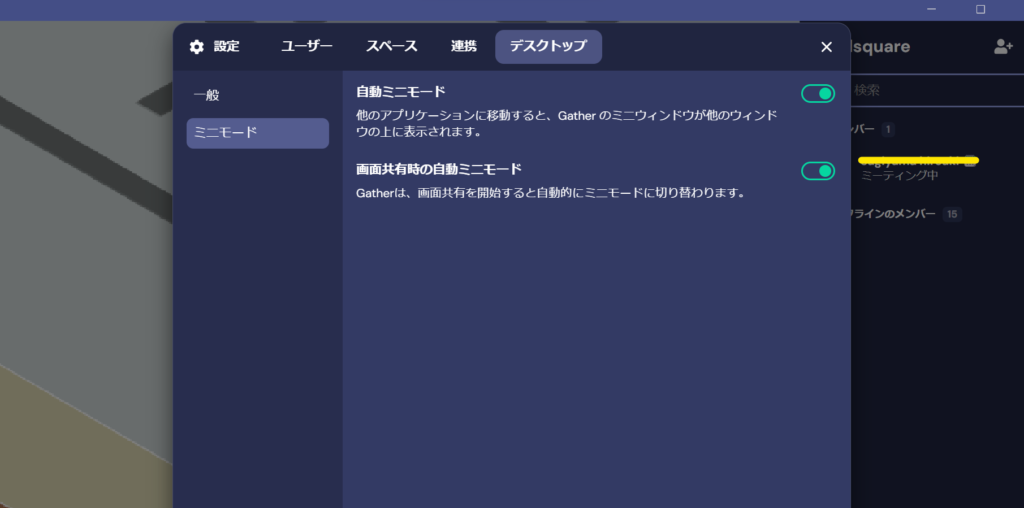
以上で、デスクトップミニモードの設定は完了となります!
デスクトップミニモードの注意事項
デスクトップミニモードは現在、デスクトップ版のみで利用可能です。
ブラウザ版やスマホでの利用はできませんので、ご注意ください。
また、画面の一部が見づらくなることがありますので、その際はミニモードを終了して、通常の表示でお楽しみください。
いかがでしたでしょうか。
より普段の業務と、コミュニケーションをストレスなく行き来して行うことができるようになりますので、さらに快適に相手とのコミュニケーションを楽しむことができるかと思います。
是非、活用してGatehrをさらに楽しく便利に使ってみてくださいね!
それでは、今回はここまで!
ご案内
2Dメタバースの使い方、活用方法が聞ける、無料のオンライン相談会を開催中です。
「2Dメタバースで何ができるか知りたい方」はもちろん、「すでに利用しているがもっとフル活用したい方」もお気軽にご相談ください。
詳細は「2Dメタバースをより活用したい方へ!無料のオンライン相談会を実施中!」をご確認ください。
▼ 今すぐ2Dメタバース無料相談会を予約


