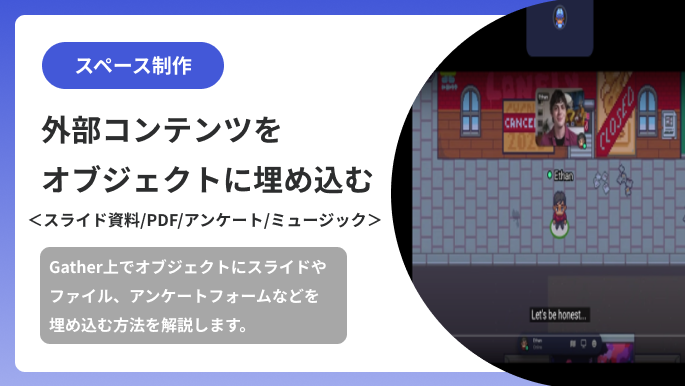みなさん、こんにちは。 Gatherマガジンのすぎやまです。
前回に引き続き、今回も埋め込みメディアに関して解説を進めていきます。
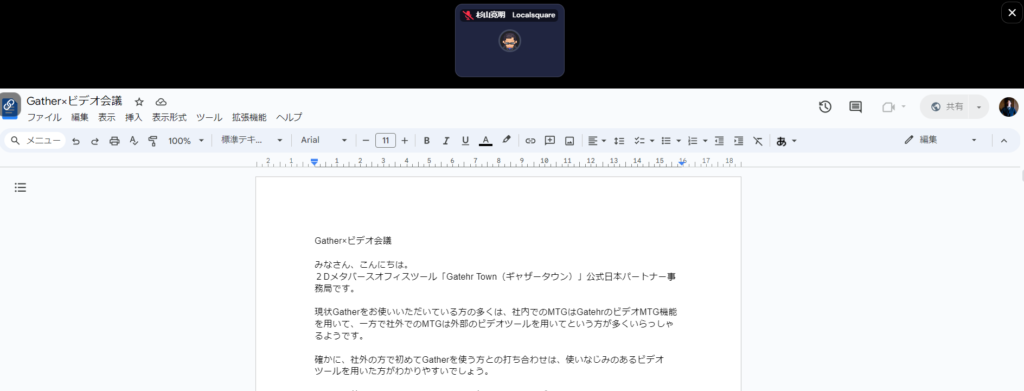
メディアを埋め込まなくても、内部メディアの共有は可能ですが、その場合都度別のウィンドウが表示されたりとオペレーションがやや煩雑になります。
埋め込みメディアを活用することで、様々なコンテンツをシームレスに利用することが出来るのでストレスなく外部のコンテンツを楽しむことが出来ます。
Googleスライドを追加する
誰かがいつでも操作できるようにGatherにスライドショーを埋め込みたい場合は、最初に、Googleスライドなどの埋め込み可能なリンクを作成するサイトにスライドをアップロードする必要があります。
Googleスライドのプレゼンテーションをアップロードするためには [ファイル ]メニュー から「Webに公開」を選択します。
Googleスライドの[ファイル]メニューから[ ウェブに公開」を選択
Web ウィンドウで、[ 公開]を選択
ウィンドウで公開設定を行うと、コピーして貼り付けるためのURLが表示されます。
Googleスライドで、スライドを共有するためのリンクを生成します。
生成されたリンクから、「pub?」の後のすべてを削除します。そのテキストを「埋め込み」に置き換えます。たとえば、次のようなURLを取得し、下記ある強調表示されたテキストを削除する必要があります。
「pub?」の後のすべてを削除した後、「embed」という単語を追加して、代わりに次のようにします。
インタラクティブオブジェクトの追加
オブジェクトにビデオを埋め込むには、マップメーカーまたはスペースのビルドペインからオブジェクトピッカーを開きます。オブジェクトピッカーで、目的のオブジェクトを選択し、「オブジェクトの相互作用」を選択します。「 埋め込みWebサイト」から変更したURLをフィールドに貼り付けます。
インタラクティブオブジェクトを作成し、埋め込みWebサイトを使用してGoogleスライドの埋め込みURLを貼り付けます。
スライドを表示できるように、変更を保存してオブジェクトを操作します。
ファイルの埋め込み
スライドショーの埋め込みと同様に、GoogleはGatherのフレーム内にファイルを表示する埋め込み可能なリンクを提供しているため、Googleドライブを介して様々なファイルを埋め込むことが可能です。これらのオプションごとにオブジェクトピッカーから[ 埋め込みWebサイト] としてファイルのURLを入力します。
PDFの埋め込み
pngやjpgではなくPDFを追加する場合は、まずは公開サイト(Googleドライブなど)にアップロードする必要があります。 Googleドライブを使用している場合は、 URLを「preview」で終わるように変更します。例としては下記となります。
元のリンク: https://drive.google.com/file/d/1RlIH-FVz0BO_4G6ktrsbCTiBrqbaTEx2/view
埋め込み可能リンク:https://drive.google.com/file/d/1RlIH-FVz0BO_4G6ktrsbCTiBrqbaTEx2/preview
PDFをオブジェクトに埋め込むには、マップメーカーまたはスペースのビルドペインからオブジェクトピッカーを開きます。オブジェクトピッカーで、目的のオブジェクトを選択し、「 オブジェクトの相互作用」を選択します「 埋め込みWebサイト」からファイルの変更されたURLを貼り付けます。
PDFのパブリックURLをコピーして、そのURLをオブジェクトピッカーの「 埋め込みWebサイト」フィールドに貼り付けることもできます(たとえば、PDFをホストするWebサイトにアップロードしてから、「www.example.com/」のようにURLをコピーできます)
誰かがオブジェクトに近づくと、デフォルトのメッセージ(xを押して操作)またはカスタムプロンプトメッセージを操作するように求められます。キーボードの「x」を押すと、埋め込まれたPDFがGather内に表示されます。もう一度「x」を押すか、xをクリックして埋め込みPDFを閉じることができます。
Googleフォームを追加する
スペースにGoogleフォームを簡単に追加することも可能です。まず、Googleでフォームを作成し、リンクをコピーします(URLを短くする必要はありません)。
フォームをオブジェクトに埋め込むには、マップメーカーまたはスペースのビルドペインからオブジェクトピッカーを開きます。オブジェクトピッカーで、目的のオブジェクトを選択し、「 オブジェクトの相互作用」を選択します 「埋め込みWebサイト」からフォームのURLを入力します。起動距離を設定し(デフォルトは3)
トップナビゲーションメニューから「保存」を選択し、完了です。 (オブジェクトをスペース内に配置する場合は保存する必要はありません)
誰かがオブジェクトに近づくと、デフォルトのメッセージ(xを押して操作)またはカスタムプロンプトメッセージを操作するように求められます。キーボードの「x」を押すと、埋め込まれたフォームがGather内に表示されます。もう一度「x」を押すか、xをクリックして埋め込みフォームを閉じることができます。
Microsoft365ドキュメントの追加
次のプロセスを使用して、Office365ドキュメントをGatherに埋め込むことができます
- ファイルブラウザまたはWebブラウザーでOneDriveを開きます
- 埋め込みたいファイルを右クリックします。
- 「埋め込み]を選択します。
- 右側に表示されるパネルで「埋め込みフィールド」からテキストをコピーして、テキストエディタに貼り付けます。
- インフレームテキストから埋め込みリンクを抽出します。リンクがどのように表示されるかを以下に示します(「iframesrc =」の後に続く引用符の間のすべてです)。
<iframe src = "https://onedrive.live.com/embed?cid=[NUMBERS]&resid = [MORE NUMBERS]%[NUMBERS]&authkey = [NUMBERS AND CHARACTERS]&em = 2" width = "402" height = "346" frameborder = "0" scrolling = "no"> </ iframe>
365ファイルをオブジェクトに埋め込むには、マップメーカーまたはスペースのビルドペインからオブジェクトピッカーを開きます。
オブジェクトピッカーで、目的のオブジェクトを選択し「 オブジェクトの相互作用]を選択します 「埋め込みWebサイト」から埋め込みURLを入力します。起動距離(デフォルトは3)を選択し トップナビゲーションメニューから「保存」を選択し完了です。 (オブジェクトをスペース内に配置する場合は保存する必要はありません)
誰かがオブジェクトに近づくと、デフォルトのメッセージ(xを押して操作)またはカスタムプロンプトメッセージを操作するように求められます。キーボードの「x」を押すと、埋め込まれた365ファイルがGather内に表示されます。もう一度「x」を押すか、xをクリックして埋め込みファイルを閉じることができます。
音楽の埋め込み
現在、音楽を直接ストリーミングする機能はありません。実装までの間いくつかの方法で音楽の埋め込みを試みることが出来ます。
- 別のコンピューターを使用して「DJ」としてサインインし、スポットライトタイルでDJのアバターを再生して、音楽を部屋に流します。
- Chromeで使用している音楽サイトで共有しているオーディオをブラウザの特定のタブ(SpotifyやYouTubeチャンネルなど)に分離する場合は、「 Chrome」タブを選択して、 「タブオーディオの共有」 チェックボックスをオンにします。
警告: 特に音声を共有できるのはChromeだけです。画面共有を使用してオーディオを共有することは、FirefoxまたはSafariでは機能しません。
- オブジェクトにビデオを埋め込み再生します。それによって非常に長いYouTubeビデオをブロードキャストできますが、ゲストがそれを聞いたり見たりするには、オブジェクトのアクティベーション距離内にいる必要があります。
いかがでしたでしょうか?
メディアの埋め込みに関しては今後も様々な機能が実装される可能性が高いので、是非最新の動向をチェックし、様々コンテンツをGatherの中でお楽しみください!
それでは今回はここまで
次回もどうぞお楽しみに!
ご案内
2Dメタバースの使い方、活用方法が聞ける、無料のオンライン相談会を開催中です。
「2Dメタバースで何ができるか知りたい方」はもちろん、「すでに利用しているがもっとフル活用したい方」もお気軽にご相談ください。
詳細は「2Dメタバースをより活用したい方へ!無料のオンライン相談会を実施中!」をご確認ください。
▼ 今すぐ2Dメタバース無料相談会を予約