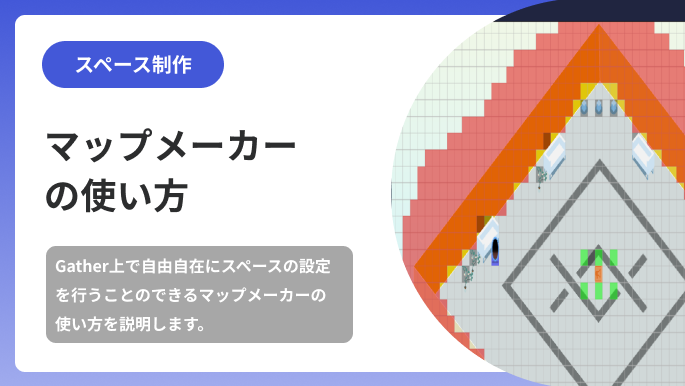みなさん、こんにちは。 Gatherマガジンのすぎやまです。
今回はマップメーカーの使い方を解説していきます。マップメーカーを活用できるようになることで、様々なカスタマイズが可能になりますので是非活用して自由なスペース制作をお楽しみください。
※また、弊社では、累計110社のメタバース支援を行った経験を元にGatherを活用した個別相談会を開催しています。ご興味ある方は、この機会にご相談いただければ幸いです。
⇒【累計110社の支援実績】メタバースのビジネス活用 | 個別相談会はこちら(無料)
マップメーカーの開きかた
マップメーカーを開くには、まずはツールバーより「カスタマイズ」のアイコンを選択します。
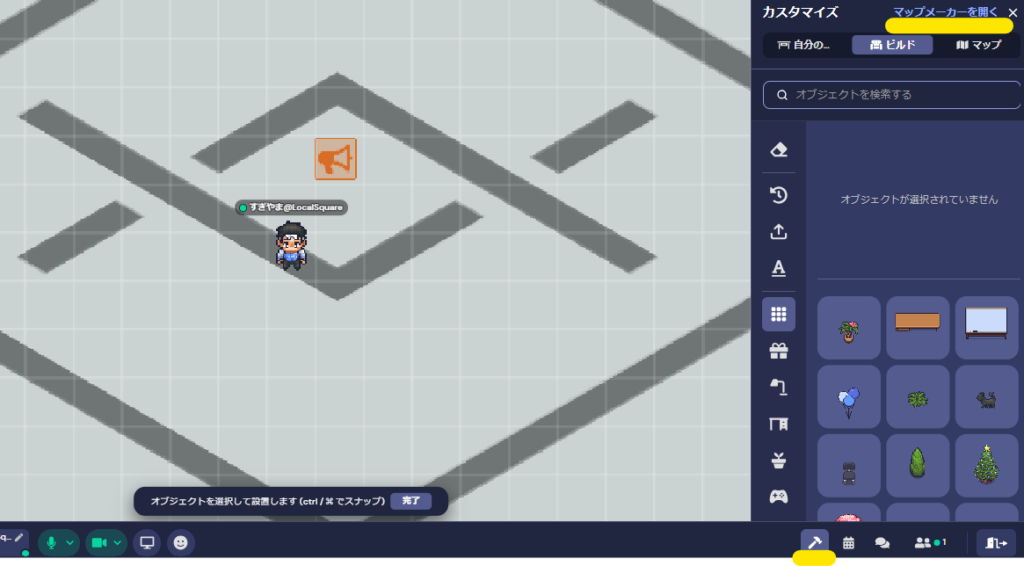
右上の「マップメーカーを開く」を選択するとマップメーカーが別ウィンドウで開きます。
トップナビゲーションメニュー
「トップナビゲーションメニュー」から編集するマップのアスペクト(オブジェクト、タイル効果、または壁と床)を選択します。ハンバーガーメニューで追加のオプションを表示したり、変更を保存したり、編集しているスペースの名前を表示したり、スペースにビルダーを追加したりすることもできます。
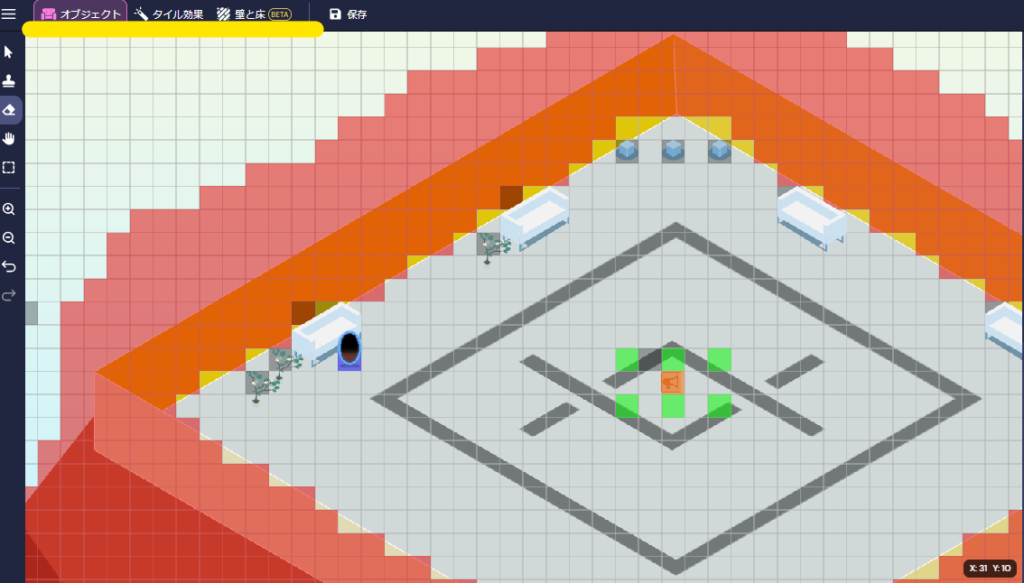
ハンバーガーメニュー
マップメーカーの左上隅にあるハンバーガーメニューを選択して、次のオプションを設定することが可能です。
- ホームに戻る: Gatherのホーム画面に戻る
- スペースにアクセスする: 編集しているスペースに戻る
- スペースを管理する:スペースのダッシュボードを開く
- ヘルプセンター: ヘルプセンターを開く
- 背景と前景: 背景または前景のアップロード、ダウンロードを行うことが出来ます。
- 拡張機能の設定: 拡張機能(ドア、植物など)を管理
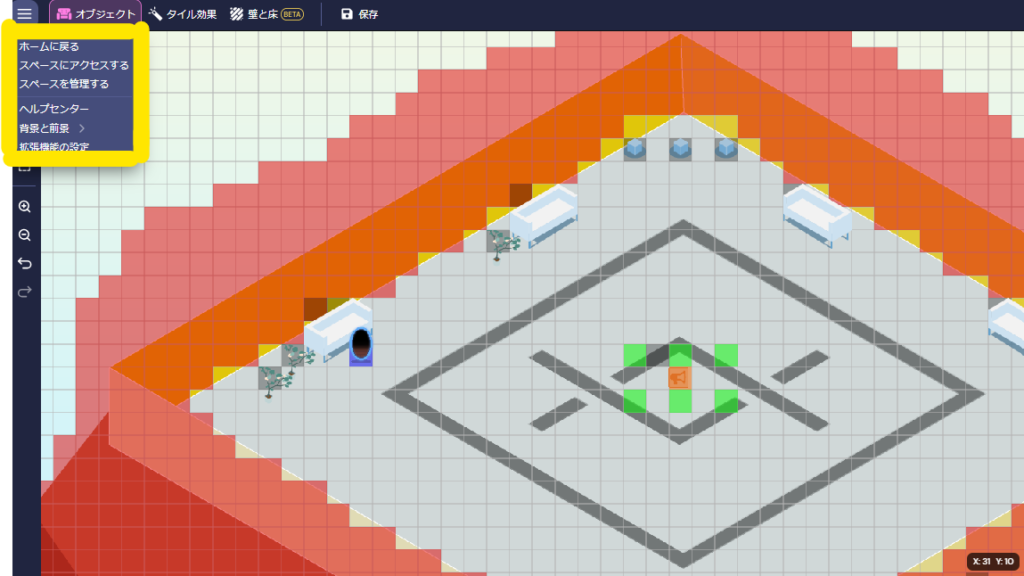
オブジェクト
「トップナビゲーションメニュー 」から「オブジェクト」を選択して、マップ内のオブジェクトを移動、配置、編集、または削除することができます。 「オブジェクト」タブには、最近追加されたオブジェクトまたは提案されたオブジェクトが表示されます。また「その他のオブジェクト」を選択して、オブジェクトピッカーを開くことができます。
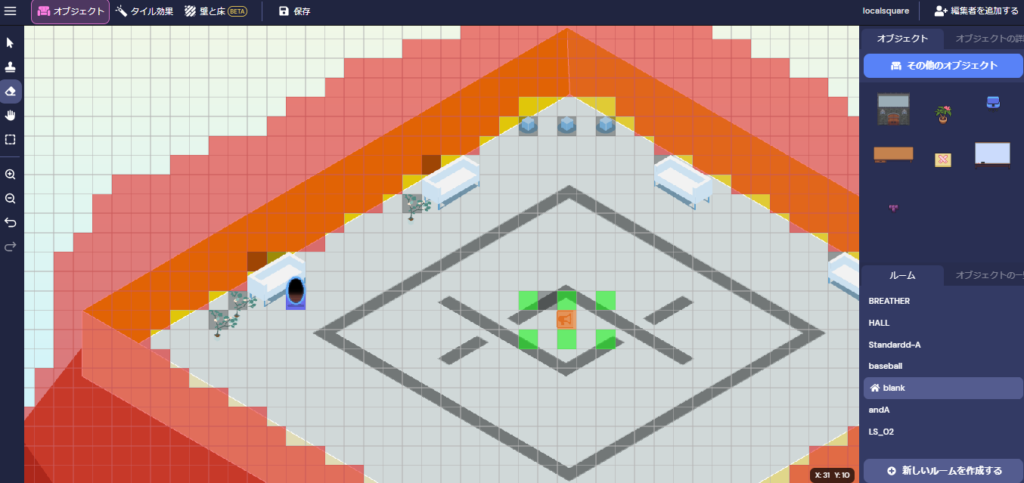
「オブジェクトの詳細」でオブジェクトを回転させるには次の方法でも可能です。
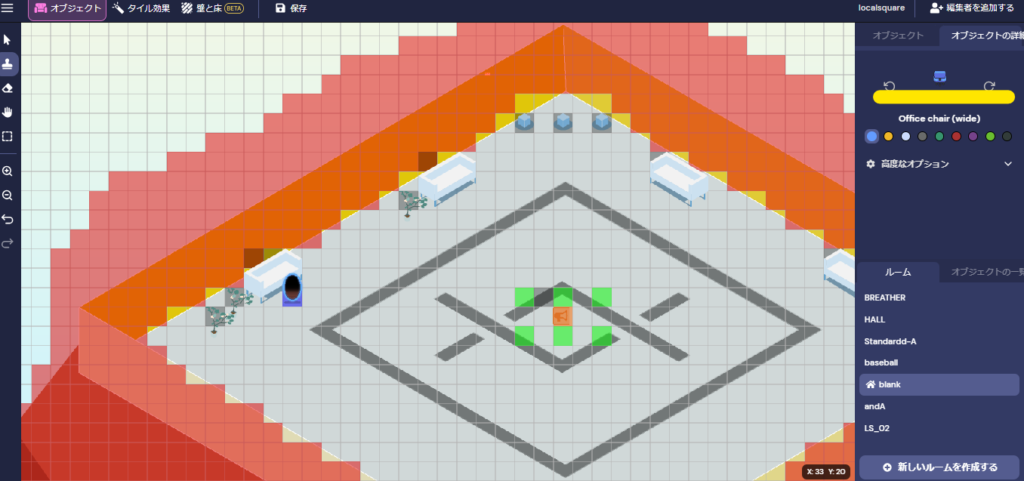
タイルの効果
「トップナビゲーションメニュー」から「タイルの効果」を選択することで、 マップのタイルに適用されている効果を移動、配置、編集、または削除することができます。タイル効果を選択すると、すべてのタイル効果が表示され、右側のパネルで次のタイル効果を選択できます。
- 通行不可タイル:壁や家具に便利なタイルを人が通り抜けるのを防ぎます。通過できない効果は、赤い半透明で示されます。
- スポーン:スペースに参加するときに人が表示される場所を選択します。スポーン効果は、緑色の半透明で示されます。
- ポータル:マップ上の別の部屋、スペース、またはタイルへの入口または出口を作成します。ポータル効果は、青い半透明で示されます。
- プライベートエリア:同じエリア内の他のユーザーへのオーディオとビデオの接続を制限します。プライベートエリアの効果は、ピンクの半透明で示されます。
- スポットライト:1人の人が、オーディオ、ビデオ、および画面を、最大100人までの部屋の全員にブロードキャストできるようにします。スポットライト効果は、オレンジ色の半透明で示されます。
タイルの効果に関して、より詳細を知りたい場合はこちらの記事も是非参考にしてみてください。

壁と床
「トップナビゲーションメニュー」から「壁と床」を選択 して、マップ内の壁と床を移動、配置、編集、または削除することができます。「壁と床」のタブを選択すると、次のような警告が表示されます。
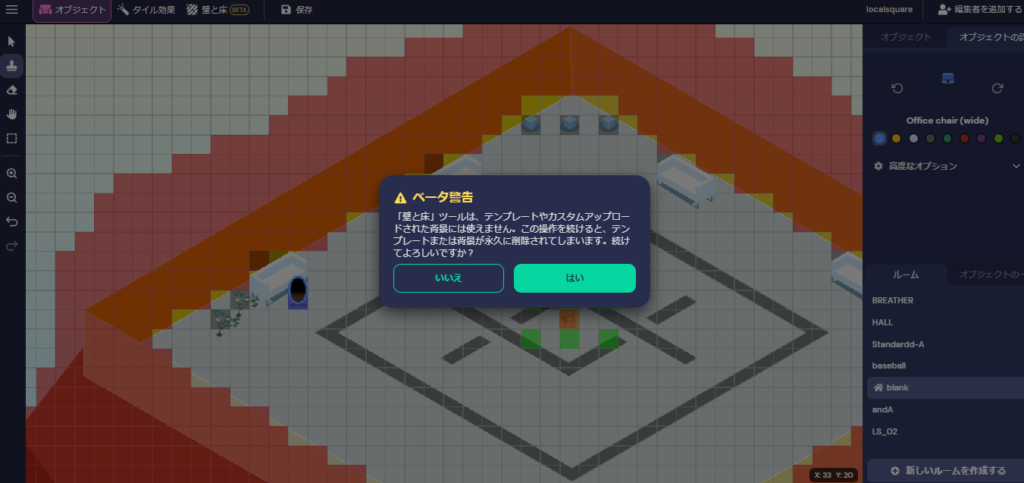
表示された警告に対して「はい」を選択すると「背景ペインタ」 が開きます。同時に新しい 「トップナビゲーションメニュー」 と右側のパネルが表示され、背景画像が削除されます。以降、マップに壁を配置するには「壁」を選択し、床を配置する際には「床」を選択して配置します 。その際に、壁または床で使用可能なオプションが右側のパネルに表示されます。
目的の壁または床を配置したら、「完了」をクリックし、壁や床を変更したくない場合は、「キャンセル」をクリックします。
左ナビゲーションメニューツール
オブジェクトまたはタイルを選択すると、そのオブジェクトまたはタイルの詳細をメニューツールで編集できます。
「オブジェクトのリスト」を選択すると、そのタイル上のオブジェクトの順序と、タイルに適用されている効果を表示できます。並べ替えアイコン(2行)を選択し、オブジェクトを目的の順序にドラッグすることで、オブジェクトを並べ替えることも可能です。オブジェクトの省略記号を選択すると、オブジェクトの順序を操作したり、オブジェクトを複製または削除したりすることもできます。
特定のタイル上のすべてのオブジェクトとタイル効果を表示するには、「オブジェクトリスト」のタイルを選択し、次に右側のパネルにオブジェクトをドラッグするか、楕円を選択して、オブジェクトを並べ替えることができます。
スタンプツール
スタンプ ツールを利用することでオブジェクトまたはタイルに効果を追加します。オブジェクトを追加するには、「トップナビゲーションメニュー」からオブジェクトを選択し、右側のパネルまたはオブジェクトピッカーで追加するオブジェクトを見つけて、表示するタイルをクリックします。タイル効果を追加するには、「タイル効果」を選択し、右側のパネルで目的のタイル効果を選択して、効果を適用するタイルをクリックします。
消去ツール
消去ツールを利用して、オブジェクトまたはタイルの効果を削除することができます。効果を削除したい オブジェクトをクリックし、メニューに表示される名前のタブから削除を選択することで、オブジェクトの削除をすることができます。タイル効果を削除するには、「タイル効果」を選択し、右側のパネルで削除する効果の種類を選択してから、効果を削除するタイルをクリックします。
ハンドツール
ハンドツール(キーボードショートカット= H)を使用して、スクロールバーを使用せずにマップを移動することが出来ます。クリックしてドラッグするだけで、マップ上の目的の場所に移動できます。
ボックス選択ツール
ボックス選択ツール(キーボードショートカット= G)を使用して、複数のオブジェクトやタイル効果を選択します。グループ化するオブジェクト/タイルをクリックしてドラッグし コピー または 消去 が可能です。右側のウィンドウから(Ctrl/⌘+CおよびCtrl/⌘+V )を使用して、選択したオブジェクト/タイルをコピーして貼り付けるか、Deleteキーを使用して選択したオブジェクト/タイルを削除することもできます。
ズームツール
ズーム ツール(キーボードショートカット= Ctrl /⌘+上にスクロール)を使用してマップを拡大します。またズームアウト ツール(キーボードショートカット= Ctrl /⌘+下にスクロール)を使用することで、マップをズームアウトします。
戻す/やり直し
戻すツール(キーボードショートカット= Ctrl/⌘+Z)を使用して、変更を元に戻します。やり直しツール(キーボードショートカット= Ctrl/⌘+Shift+ Z)を使用して、元に戻した変更を再適用します。
いかがでしたでしょうか?
マップを作成する際には必ずと言っていいほど頻繁に活用するツールになりますので、是非マスターしてより自分好みのスペースのカスタマイズをお楽しみください。
それでは今回はここまで。
次回も、どうぞお楽しみに!
ご案内
2Dメタバースの使い方、活用方法が聞ける、無料のオンライン相談会を開催中です。
「2Dメタバースで何ができるか知りたい方」はもちろん、「すでに利用しているがもっとフル活用したい方」もお気軽にご相談ください。
詳細は「2Dメタバースをより活用したい方へ!無料のオンライン相談会を実施中!」をご確認ください。
▼ 今すぐ2Dメタバース無料相談会を予約