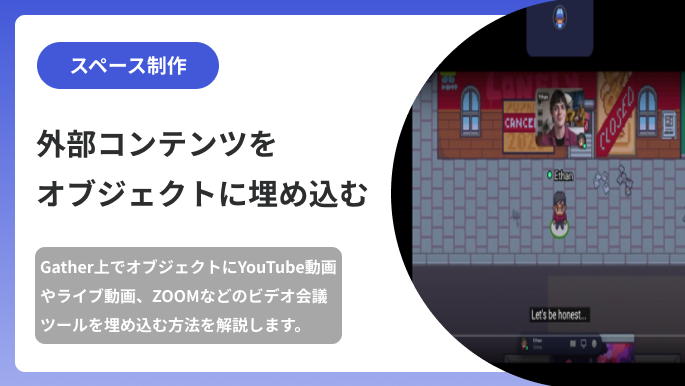みなさん、こんにちは。 Gatherマガジンのすぎやまです。
Youtubeやzoomといった非常に便利なプラットフォームがすでに世に出ており、リモートワークやオンラインイベントでも活用をされていますが、そんな便利なプラットフォームをGatherの世界の中でも楽しむことが可能です。
使い慣れたアプリケーションを、スムーズにかつ、Gatherの世界観から離れることなく利用する方法を今回はご紹介していきます。
※また、弊社では、累計110社のメタバース支援を行った経験を元にGatherを活用した個別相談会を開催しています。ご興味ある方は、この機会にご相談いただければ幸いです。
⇒【累計110社の支援実績】メタバースのビジネス活用 | 個別相談会はこちら(無料)
埋め込みビデオ
ビデオを表示したり、ライブ配信を設定する場合は、オブジェクトにビデオを埋め込むことで対応することができます。基本的に、次のプラットフォームで、Gather内でオブジェクトに埋め込んで動画の視聴をすることができます。
- YouTube
- Vimeo
- YouTubeライブ(ライブストリーミング)
- Twitch(ライブストリーミング)
- またはHTTPSとビデオ埋め込みリンクを使用することでどのようなアプリケーションでも視聴が可能です。
オブジェクトへのビデオの追加
ビデオを埋め込むには、マップメーカーまたはオブジェクトピッカーを開き対応します。オブジェクトピッカーから目的のオブジェクトを選択し、「オブジェクトの操作」欄から「埋め込みビデオ」を選択します。
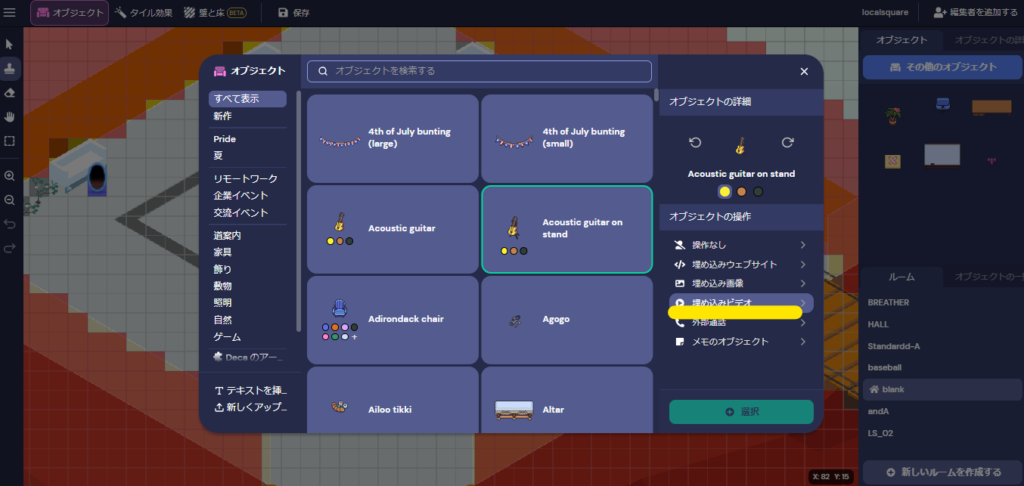
URLを「ビデオ」欄にコピーします。その後、アクティベーション距離(デフォルトは3)およびその他の 詳細オプション を設定します。
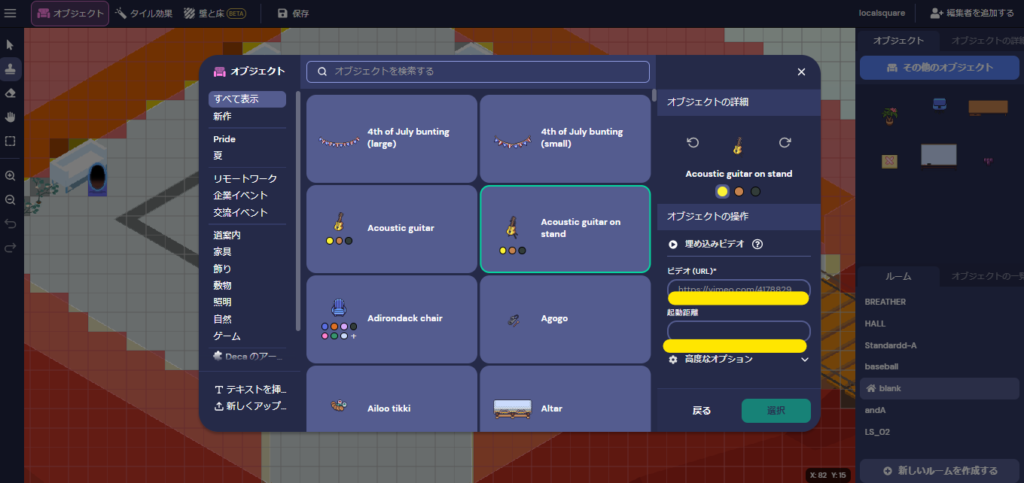
オブジェクトをスペースに配置し保存して完了となります。 (スペースでオブジェクトピッカーを使用する場合は保存する必要はありません。)
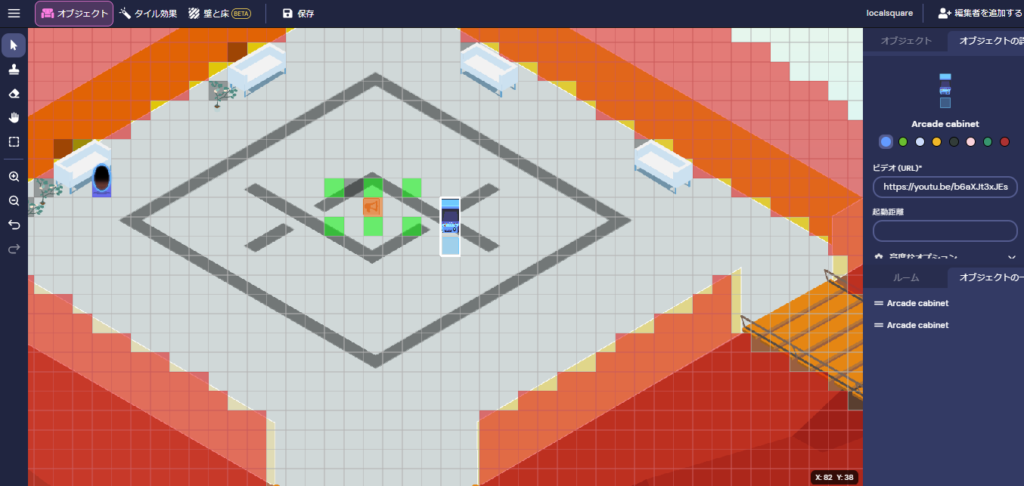
誰かがオブジェクトに近づくと、デフォルトのメッセージ(xを押して操作)またはカスタムプロンプトメッセージを操作するように求められます。ビデオの小さなプレビューが画面の下部に表示されます。キーボードの「x」を押すと、埋め込まれたビデオがGather内に表示されます。もう一度「x」を押すか、xをクリックして埋め込みビデオを閉じることができます。
詳細オプション:同期されたビデオ
同期開始時刻で日時を選択すると、アクティベーション距離内のすべての人にビデオを再生することができます。
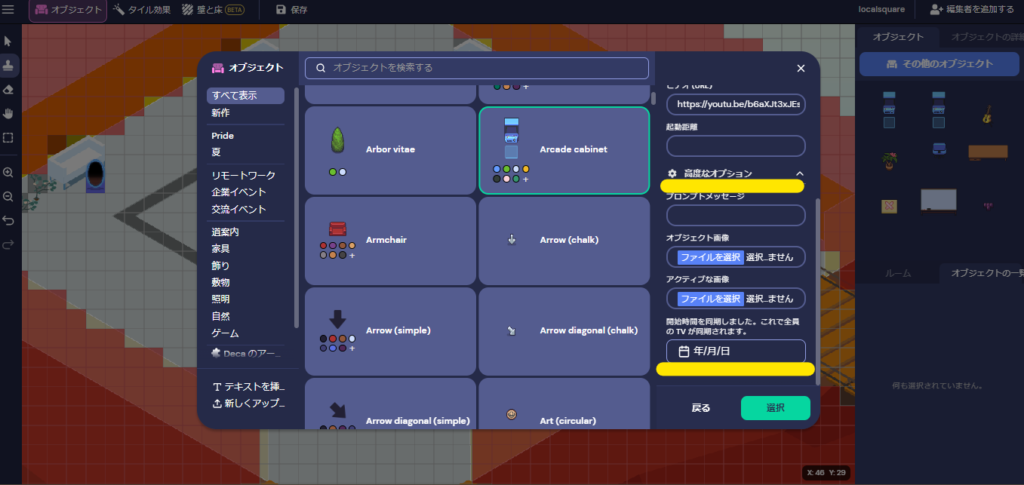
- 同期されたテレビをテストして、ビデオが正しく再生されるかどうかを確認するには、「時間」を過去1分間に設定し、それに応じてビデオが再生されることを確認します。 (開始時間は約1分で開始する必要があります。
- 同期開始時刻が設定されていて、指定時刻にまだ達していないビデオオブジェクトは、空白の黒い画面でマップに表示されます。入力した開始時刻まで、空白の画面が表示され続けます。ゲストが自分でビデオの再生を開始することはできません。
ビデオをWebサイトとして埋め込む
YouTubeビデオのビデオコントロールとクローズドキャプションが必要な場合は、代わりに埋め込みWebサイトとして追加できます。これを行うには、動画のURLを変更して、「watch?v=」を「embed/」に置き換える必要があります。
たとえば、動画の元のURLが https://www.youtube.com/watch?v =JePchzu_USMの場合、 https://www.youtube.com/embed/JePchzu_USM に編集する必要があります。
次に、新しいURLをコピーして Webサイト、インタラクティブオブジェクト
プレーヤーコントロールを使用してYouTubeビデオを追加するには、オブジェクトピッカーの「埋め込みWebサイト」フィールドを使用して、URLを編集します。
人がオブジェクトを操作すると、YouTubeプレーヤーコントロールを使用して、埋め込みWebサイトとしてiframeでビデオが開きます。
「x」を押してオブジェクトを操作すると、ビデオはYouTubeコントロールを使用してiframeで再生されます。
注: YouTube動画のトラブルシューティングと詳細設定の詳細については、 ドキュメントを参照してください。
外部通話
外部通話統合オブジェクトでZoom、Google Meet、Teams、WebXなどのサードパーティプラットフォームを使用して通話をすることができます!
外部通話オブジェクトの追加
外部呼出しオブジェクトを追加するには、マップメーカーまたはスペースのビルドペインからオブジェクトピッカーを開きます。オブジェクトピッカーで、「call」を検索します。 オブジェクトの相互作用の中から外部呼び出しを選択します。
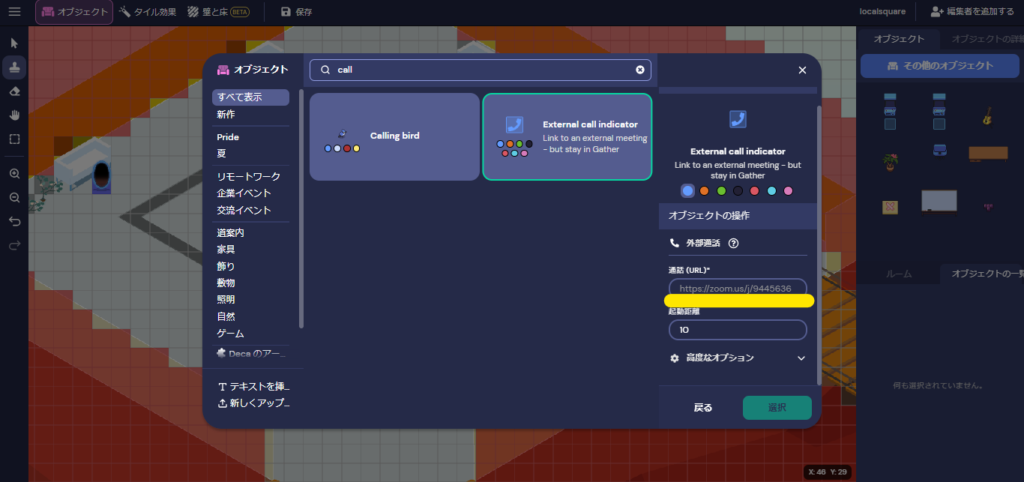
「call」を検索し、「オブジェクトの操作」から「外部呼び出し通話」 を選択します 。
通話(URL)フィールドに貼り付けます。アクティベーション距離(デフォルトは10)およびその他の 詳細オプションを設定します。
通話(URL) フィールドに外部通話のURLを入力します
「トップナビゲーションメニュー」のオブジェクトをスペースに配置し「保存」する。 (スペースでオブジェクトピッカーを使用する場合は保存する必要はありません。)meet.google.com/hashed-url
アクセスしやすいスペースに外部通話インジケーターオブジェクトを配置します。
誰かがオブジェクトに近づくと、デフォルトのメッセージ(xを押して操作)またはカスタムプロンプトメッセージを操作するように求められます。キーボードの「x」を押すと、埋め込まれた通話リンクがGather内に表示されます。リンクを選択して、別のタブで通話を開きます。 Gatherは、外部の通話リンクにアクセスすると、オーディオとビデオを自動的にオフにします。
外部呼び出しオブジェクトと対話するために表示される画面。リンクを選択して、新しいタブでサードパーティの通話を開きます。
通話が終了したら「収集」タブに戻り、「再入室」を選択して通話オブジェクトのある部屋に戻ります。
通話が終了したら、「再入室」を選択してGatherに戻ります。
いかがでしたでしょうか?
動画や通話アプリケーション等をGatherに組み込むことが出来ると、よりシームレスにGatherの中での活動を楽しむことが出来るようになります。
煩雑なソフトウェアの切り替えから解放されることで、よりGatherの世界観を楽しむことが出来ますので、是非活用してみてください。
それでは今回はここまで
次回も、どうぞお楽しみ!
ご案内
2Dメタバースの使い方、活用方法が聞ける、無料のオンライン相談会を開催中です。
「2Dメタバースで何ができるか知りたい方」はもちろん、「すでに利用しているがもっとフル活用したい方」もお気軽にご相談ください。
詳細は「2Dメタバースをより活用したい方へ!無料のオンライン相談会を実施中!」をご確認ください。
▼ 今すぐ2Dメタバース無料相談会を予約