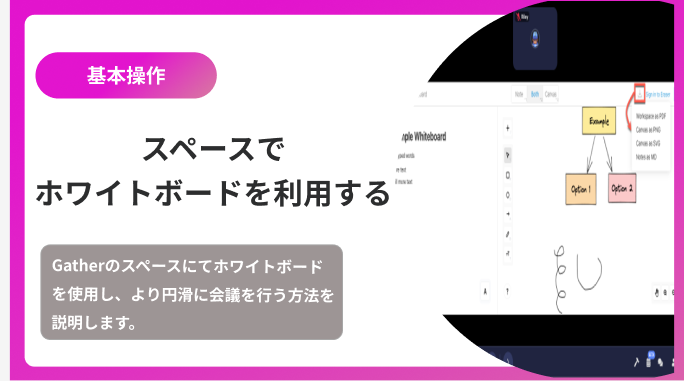みなさん、こんにちは。 Gatherマガジンのすぎやまです。
Gather上で打合せをしている時、ドキュメントではなく自由自在にメモをとったり、絵をかいて視覚的に説明をしたり、ホワイトボードの利用が求められる場合があります。
Gatherでは、どのようなタイミングでも自由にホワイトボードを利用できるので、実際の会議室での利用と同じく、思いついたアイデアをその場で様々な形で共有することが出来ます。
しかも、実際の会議室のホワイトボードとは異なり、設置の数に制限はありません。
今回は、様々なアイデアを形にするのに役立つホワイトボードツールについて解説していきます。
※また、弊社では、累計110社のメタバース支援を行った経験を元にGatherを活用した個別相談会を開催しています。ご興味ある方は、この機会にご相談いただければ幸いです。
⇒【累計110社の支援実績】メタバースのビジネス活用 | 個別相談会はこちら(無料)
スペースにホワイトボードを追加する
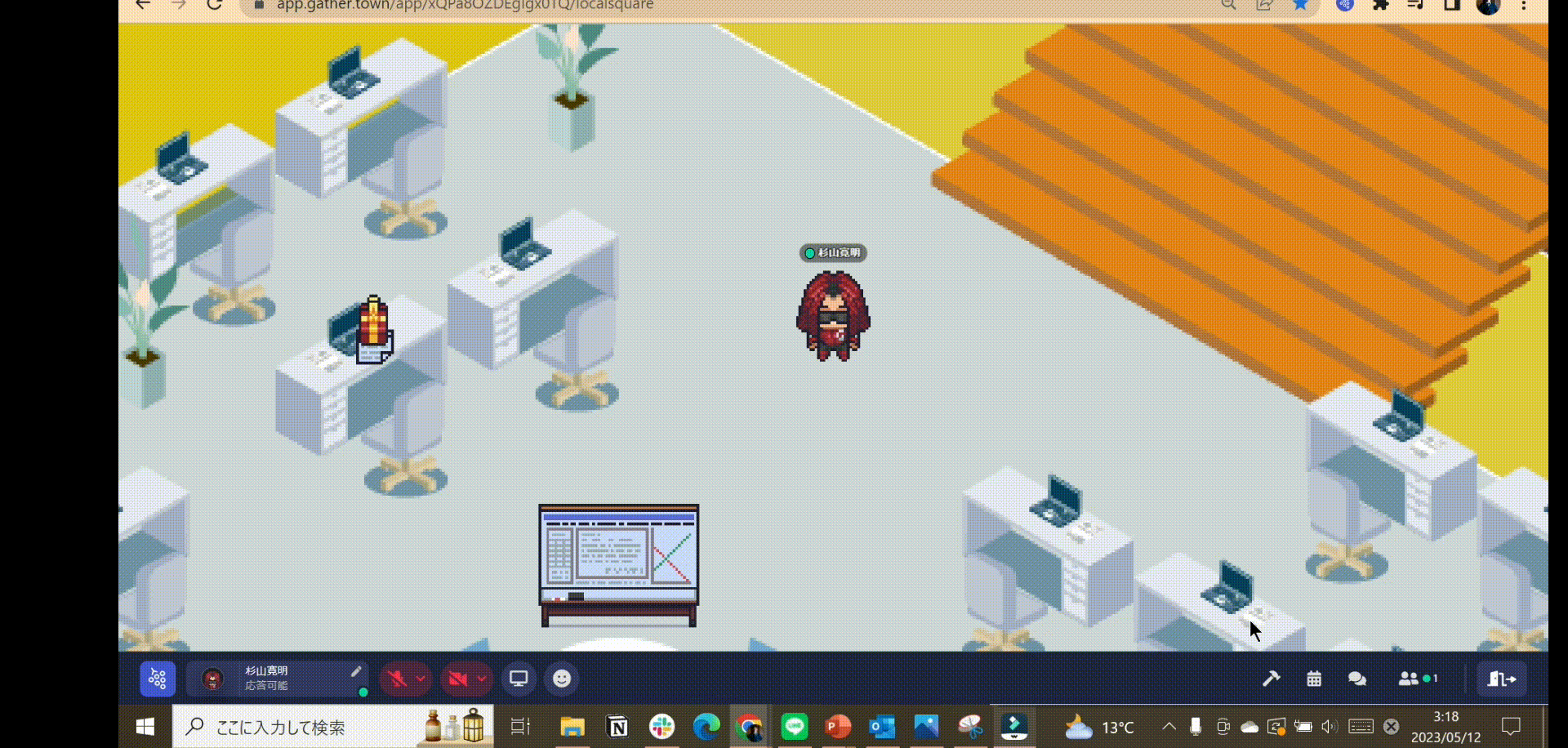
スペース内にホワイトボードを追加するには、ビルドツール(Build)または、マップメーカーからオブジェクトピッカー を使用します。オブジェクトピッカーで「ホワイトボード」を検索して簡単に設置することが出来ます。
スペースにホワイトボードを追加するには、オブジェクトピッカーを開いて「ホワイトボード」を検索します。
ホワイトボードを操作するには、「x」を押します。複数の人が同時に同じホワイトボードを操作できます!
ホワイトボードを操作するには、ホワイトボードを選択し「x」を選択します。
ホワイトボードには、消しゴムが画面に表示されており、記載したメモを削除したり、入力したメモを追加したり、キャンバスを使用してコンテンツを描画または注釈を付けたり、メモとキャンバスの両方を表示したりできます。ホワイトボードを表示しているユーザーにはリアルタイムで変更が表示され、複数のユーザーが同時にコンテンツを追加または編集できます。
ホワイトボードを共有する
ホワイトボード上のコンテンツを共有する場合は、URLをコピーするか、コンテンツをPDFとしてエクスポートすることで共有が可能です。
URLのコピー
「共有」を選択すると埋め込み画面の右上隅にあるURLが表示され、コピーして他のユーザーと共有できます。 URLを知っている人は誰でも、Gatherの外部のブラウザでホワイトボードを表示できます。
ホワイトボードURLのコピーを取得するには、「共有」をクリックします。リンクを知っている人は誰でも、Gatherの外でホワイトボードを見ることができます。
ホワイトボードのダウンロード
ホワイトボードの内容をダウンロードする場合は、ダウンロードアイコンをクリックして、ホワイトボードのコピーをpdf、png、またはsvgとしてダウンロードすることもできます。
ホワイトボードタイトルの横にある省略記号をクリックしてから、「PDFエクスポート」をクリックします。ホワイトボードのPDFコピーを保存できるようになります。
いかがでしたでしょうか?
より生産的な時間を過ごすために、会議中のアイデアをもれなくまとめるためにホワイトボードを是非活用して下さい。
それでは今回はここまで。
次回も、どうぞお楽しみに!
ご案内
2Dメタバースの使い方、活用方法が聞ける、無料のオンライン相談会を開催中です。
「2Dメタバースで何ができるか知りたい方」はもちろん、「すでに利用しているがもっとフル活用したい方」もお気軽にご相談ください。
詳細は「2Dメタバースをより活用したい方へ!無料のオンライン相談会を実施中!」をご確認ください。
▼ 今すぐ2Dメタバース無料相談会を予約