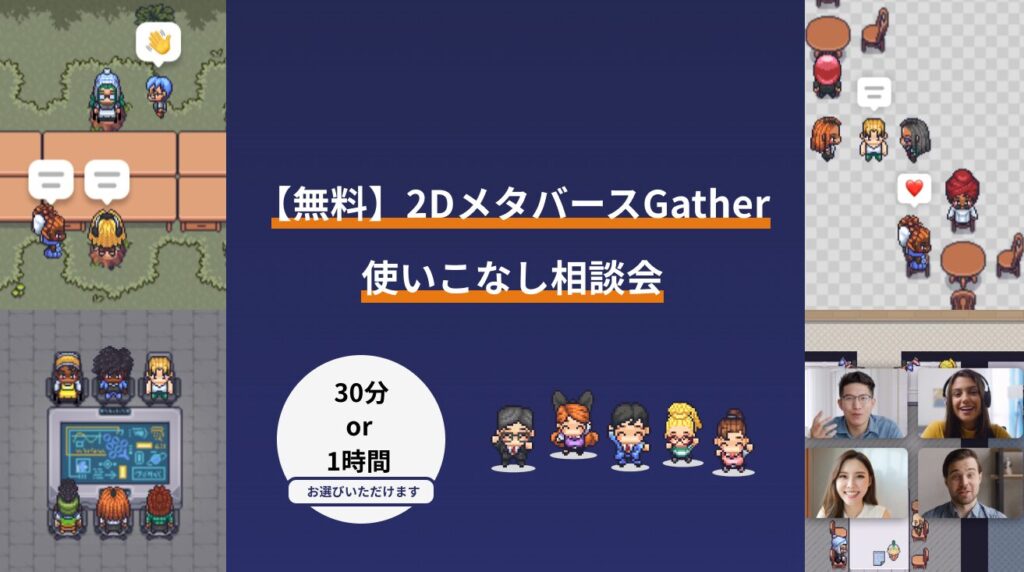みなさん、こんにちは。Gather マガジンのすぎやまです。
今回は「はじめてGatherのイベントに参加します!」という方に向けて、ざっと見るだけでGatherをどのように利用したらいいか、を理解いただけるような解説を行っていきます。
※また、弊社では、累計110社のメタバース支援を行った経験を元にGatherを活用した個別相談会を開催しています。ご興味ある方は、この機会にご相談いただければ幸いです。
⇒【累計110社の支援実績】メタバースのビジネス活用 | 個別相談会はこちら(無料)
是非読み進めて、Gatherの世界をお楽しみください!
2DメタバースツールGather (ギャザー)
まずは、Gatherとはなにかについてご説明していきます。
一言でいうとレトロRPGゲームの世界の中で自由自在に人と交流ができるコミュニケーションツールです。リアルでイベントを開催すると、コストがかかりすぎる、かといってWEB会議ツールでイベントを開催すると一体感が足りない…そんな時にご活用いただけます。
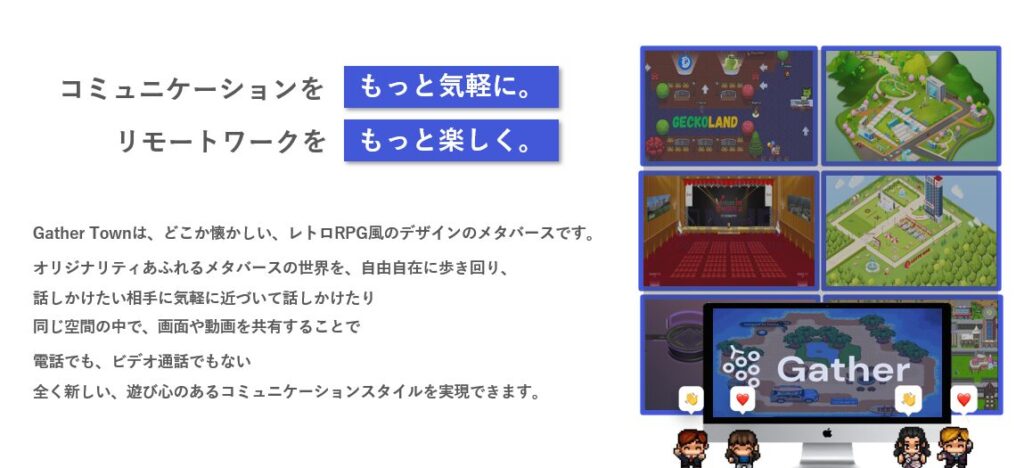
Gatherの機能
Gatherは近づくだけで相手と会話を楽しむことができるだけでなく、チャット機能やリアクション機能、画面共有機能を活用して自由自在にコミュニケーションを行うことができます。
イベント時には、同じ展示を見ているときに、ちょっと休憩しているときに、たまたま隣にいるときに、何気ないきっかけで相手との会話を楽しむことが可能です。

Gatherの操作方法
それでは、早速Gatherの操作方法についてお伝えしていきます。
動作環境
まずは、Gatherが十分に動作する環境下、を確認しましょう。
現在Gather はPC環境「Windows/Mac/Linux」上の推奨ブラウザとして「chrome」「firefox」もしくはアプリケーション上で主に利用することが想定されています。
上記以外のブラウザで利用している場合は、動作しないか機能が十分に利用できない場合がありますので推奨ブラウザに切り替えて再度起動してみましょう。
また、推奨ブラウザでの利用であってもうまく動作しないことがまれにありますので、その場合は別の推奨ブラウザでの起動をお試し下さい。
スマホやタブレットでの利用の際は「safari」環境でのみ作動しますのでご注意ください。
※現在スマホではPCでの利用に加え様々な機能の制限がございます。詳細はこちらの記事より確認ができますのでご確認ください。

ログイン
Gatherでのイベントに参加する際には、主催者から送付されていたイベントのURLをクリックするだけで入室が可能です。

カメラとオーディオの許可
入室する前に、Gatherを利用するためのカメラとオーディオの設定を行います。

画面上に表示されるポップからカメラとマイクを許可してください。
※もし間違ってブロックしてしまっても再度許可することが可能ですのでご安心ください。
アバターの設定

カメラとオーディオを許可したら、Gatherのスペースの中を歩き回るキャラクター、アバターを設定しましょう。キャラクターのアイコンをクリックして自分のお気に入りのアバターを設定してください。
.gif)
名前の設定

キャラクターを設定したら、名前の設定を行いましょう。
Gatherのイベントに参加する際は、会の方針によって実名での入力、ニックネームでの入力など名前の表記のルールがある場合がありますので、そちらに従って入力ください。
ようこそ、Gatherの世界へ
カメラとオーディオの設定、アバターや名前の設定が終わったら、早速Gatherの世界へログインしてみましょう。

移動と会話
スペース内での移動はキーボードの「W,A,S,D」をタイプするか十字キーをタイプすることで任意の方向に移動することが出来ます。「W,A,S,D」がそれぞれ「↑.←.↓.→」に対応しています。また、マウスでマップ上のスポットをダブルクリックすることでも移動が可能です。
※スマートフォンで移動する場合は、ダブルタップしてマップ上での特定の場所に移動する方法と、長押し、ドラッグしてスペース全体を移動する方法があります。
マップ上で相手を検索する
特定の相手の元へ移動する場合は、検索マップ上で相手を検索し、表示される参加者リストの中から、相手の名前を選択すると、相手がスペース内のどこにいても相手までの道筋が表示されます。また、検索した相手をフォローすることで相手との会話ができる距離まで自動的に移動することもできます。
スペースに入室した際に、特定の相手がどこにいるのかわからないという時にも相手まで自動でたどり着くことが出来るので安心です。

相手にメッセージを送る
検索マップ上で相手を選択する以外にも、スペース内の誰かを右クリック(もしくは2本の指でフリック)することで相手のコンテキストメニューを開くことが出来ます。メニュー内では、相手をフォローして移動したり、メッセージを送信することが可能です。
相手に送付したメッセージは、相手のチャットパネルに表示され、同じスペース内の他の人からは見ることができないプライベートメッセージとして表示されます。

オブジェクトを選択する
スペース内に設置されているオブジェクトに近づくと、オブジェクトが黄色に光ります。その状態のオブジェクトに対して「x」のキーをタイプすることでオブジェクトの操作が可能です。選択したオブジェクトは再度「x」キーをタイプするか、ウィンドウに表示される「×」を選択することで解除が可能です。
キーボードショートカット
Gather上では他にも様々なアクションをすることができます。下記のキーボードショートカットを駆使して、スムーズで快適なGather上でのコミュニケーションを楽しみましょう!
- (g) -透明になり、他の参加者を通り抜けます。
- (x) -オブジェクトと対話します。
- (z) -アバターを踊らせます。
- (f) -紙吹雪を空中で撃ちます。
- (Esc) -ポップアップを閉じる(例:ミニマップを閉じる、オブジェクトのポップアップを閉じる)
- (Ctrl/⌘+P) -設定を開きます。
- (Ctrl/⌘+Shift + A) -パーソナルマイクのオン/オフを切り替えます。
- (Ctrl/⌘+Shift + V) -パーソナルビデオのオン/オフを切り替えます。
- (Ctrl/⌘+U) -カメラ、マイクをオフにするクワイエットモードへの切り替えを行います。
- (Ctrl/⌘+Shift + D) -デバッグモードのオン/オフを切り替えます。
- (Windowsキー/ Control + N) -ネットワーク診断をオンにします。
Alt /Option+マウスドラッグ -スペースを見回します。
リアクション
スペースにいる際に、キー1~6をタイプすることでリアクションが可能です。数あるリアクションから6種類を設定しておくことでスピーディなリアクションを行うことが出来ます。
会話でのコミュニケーションだけでなく、リアクションを使ったり「z」キーを押してダンスを踊ったりすることで様々なコミュニケーションを楽しむことが可能です。
初めは覚えることが煩雑に思えるかもしれませんが、慣れてくるととても快適にGather上でのコミュニケーションを楽しむことが出来るので、是非楽しみながら覚えていってください。

トラブルが発生した際には
また、Gatherでのイベント参加時に、カメラやオーディオ等のトラブルが発生した際には、改めてログインをし直してみてください。
Gatherのシステムの問題の他にも、通信環境、デバイスのスペックの問題等原因が様々考えられます。
まとめ
いかがでしたでしょうか。
Gather上でのイベントは、自由自在に動き回り交流や展示を楽しむことができる点にあります。
初めて入室してすぐのタイミングでは、なにをどのようにしたらよいかわからず立ち往生してしまうかもしれませんが、会場の案内や、気になる雰囲気のエリアにフラッと歩いて行ってみたりと、思い思いにお楽しみいただければと思います。
まずは、目についた場所まで歩いて行ってみましょう。
そこからGatherの楽しみ方がスタートします。
ご案内
2Dメタバースの使い方、活用方法が聞ける、無料のオンライン相談会を開催中です。
「2Dメタバースで何ができるか知りたい方」はもちろん、「すでに利用しているがもっとフル活用したい方」もお気軽にご相談ください。
詳細は「2Dメタバースをより活用したい方へ!無料のオンライン相談会を実施中!」をご確認ください。
▼ 今すぐ2Dメタバース無料相談会を予約