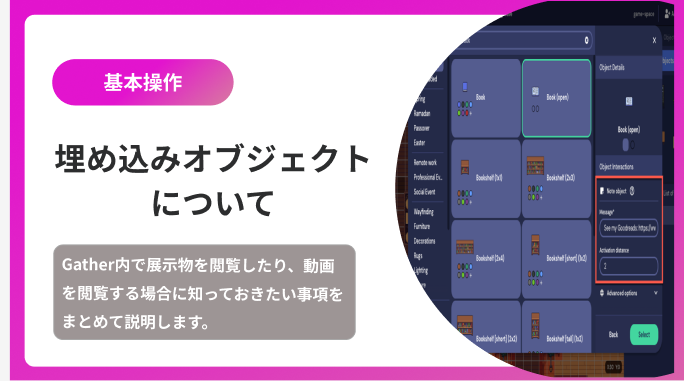みなさん、こんにちは!Gatherマガジンのすぎやまです。
今回は、設置したオブジェクトにファイルや画像、URLを埋め込んでGatherの内部にいながら様々な形式のコンテンツやメディアを楽しめるようにする方法を解説していきます。
※また、弊社では、累計110社のメタバース支援を行った経験を元にGatherを活用した個別相談会を開催しています。ご興味ある方は、この機会にご相談いただければ幸いです。
⇒【累計110社の支援実績】メタバースのビジネス活用 | 個別相談会はこちら(無料)
どうぞお楽しみください。
アクティベーション距離
ユーザーがオブジェクトを操作することができる範囲を アクティベーション距離といいます。 オブジェクトピッカー「オブジェクトの相互作用」セクションで、ユーザーがオブジェクトから操作できるタイルの最大数を入力します。この距離にはすべての対角線が含まれ、オブジェクトが含まれているタイルに隣接しているエッジから測定されます。
例えば、サードパーティのコールへのURLを提供する外部コールインジケータを追加する場合、2タイル内にいる全員が対話することができます。
外部コールインジケータには、URLとアクティベーション距離を入力します。
アクティベーション距離が8の場合、下の画像の透明な赤い四角で示されているように、オブジェクトから8タイル以内のタイルに立っている人は誰でもオブジェクトと対話できます。
上記の場合、赤い長方形内の誰もが呼び出しオブジェクトと対話できます。赤い長方形の外側にいる人は、それと対話できません。
オブジェクトが1タイルより大きい場合、アクティブ化距離は、オブジェクトが配置されているタイルの端から始まります。
赤い領域は、3つのタイルを占めるキーボードのアクティブ化距離が4であることを示しています。
注: インタラクティブオブジェクトのアクティブ化距離を設定しない場合、デフォルトで3になります。1に設定すると、ユーザーはオブジェクトのすぐ隣のタイルにいる場合にのみオブジェクトを操作できます。 0に設定されている場合、ユーザーはオブジェクトを操作するためにオブジェクトの真上に立つ必要があります。
埋め込みWebサイト
インタラクティブオブジェクトに埋め込み可能なWebサイトをリンクして、iframe内のGather内で直接開くことができます。これには、個々のGoogleドキュメント、スプレッドシート、フォームが含まれますが、Googleドライブのファイルディレクトリは含まれません。 Webサイト管理者が埋め込みを許可している限り、ほとんどすべてのサイトを埋め込むことができます。
オブジェクトの追加
オブジェクトにwebサイトを埋め込むには、マップメーカーまたはスペースのビルドペインからオブジェクトピッカーを開きます。オブジェクトピッカーから目的のオブジェクトを選択し、「オブジェクトの相互作用」の「埋め込みWebサイト」を選択します。
マップメーカーでオブジェクトピッカーを開き、 「埋め込みWebサイト」を選択します。
埋め込みたいウェブサイトのURLを入力します。アクティベーション距離を設定し(デフォルトは3)、必要に応じてカスタムプロンプトメッセージを追加します。
オブジェクトに埋め込むWebサイトのURLを入力します。必要に応じて、アクティベーション距離を設定し、プロンプトメッセージを追加します。
「トップナビゲーションメニュー」の「保存」を選択します。(オブジェクトをスペース内に配置する場合は保存する必要はありません)。
オブジェクトをスペースに配置し、「保存」。
誰かがオブジェクトに近づくと、デフォルトのメッセージ(xを押して操作)またはカスタムプロンプトメッセージを操作するように求められます。キーボードの「x」を押すと、埋め込まれたWebサイトがGather内に表示されます。もう一度「x」を押すか、xをクリックして埋め込まれたWebサイトを閉じます。
ライリーはインタラクティブオブジェクトを上に移動し、キーボードの「x」を押してから、GatherヘルプセンターがGatherに埋め込まれているのを確認します。
埋め込みWebサイトのトラブルシューティング
- httpsで始まるURLである必要があります。残念ながら、セキュリティ上の懸念からhttpサイトは許可されていません。
- Webサイトはiframeへの埋め込みを許可する必要があります。サイトで埋め込みが許可されていない場合は、オブジェクトを操作するときに「接続を拒否しました」というメッセージなどが表示されます。
- 埋め込むことができないWebサイトの場合は、メモの相互作用としてオブジェクト内にURLを貼り付けることができます。これにより、参加者は、以下のスクリーンショットとgifのように、そのオブジェクトを操作するときにURLを確認でき、 URLをクリックすると、新しいタブでWebサイトが開きます。
オブジェクトのメッセージにURLを追加します。
ユーザーがオブジェクトを操作するとき、メモのURLをクリックしてWebサイトにアクセスできます。
埋め込み不可能なWebサイトの場合は、Noteインタラクションを使用してURLを指定します。
埋め込み画像
Gatherのインタラクティブオブジェクトに画像を埋め込むことができます。誰かがオブジェクトのアクティブ化距離内でポップアッププレビューを見た際にオブジェクトと対話すると、画像全体がiframeで開きます。
オブジェクトに画像を追加する
オブジェクトに画像を埋め込むには、マップメーカーまたはスペースのビルドペインからオブジェクトピッカーを開きます。オブジェクトピッカーで、目的のオブジェクトを選択し「オブジェクトの相互作用」から「埋め込み画像 」を選択します 。
オブジェクトピッカーから、オブジェクトを選択し、 「オブジェクトの相互作用」 セクションで、「埋め込み画像」を選択します。
ファイル を選択して、画像とプレビュー画像をアップロードします。起動距離(デフォルトは3)およびその他の 詳細オプションを設定します。
ファイル を選択して、画像とプレビュー画像をアップロードします。
ファイルの要件とヒント
Gatherは、画像を拡大してiframe全体に表示するため、正確なサイズや比率は必要ありません。ただし、最高のエクスペリエンスを得るには、次のことをお勧めします
- .pngまたは.jpgファイルであること。
- 16:9のアスペクト比を使用します:
- 最小推奨幅は1000 px(24.46 cm)
- 最小推奨高さは600 px(15.88 cm)
- > 72 DPI
- ランドスケープは画像全体を表示するのに適していますが、ポートレートはスクロールで使用できます。
- PowerPoint、Canva、またはその他のサードパーティアプリケーションを使用して、16:9の画像をデザインおよび保存できます。
- 最大ファイルサイズは3MBです。
- 透明な背景は使用しないでください。
- 画像の幅と高さの半分(500 x 300ピクセル)のプレビュー画像を作成します。
詳細オプション
視聴者がオブジェクトを操作したときに表示されるキャプションを追加できます。キャプションに追加したテキストは、画像が開いていて、展開された画像の右側にある「i」アイコンにカーソルを合わせると表示されます。このキャプションは代替テキストではありません。
「トップナビゲーションメニュー」の「保存」を選択する。(オブジェクトをスペース内に配置する場合は保存する必要はありません)。
オブジェクトをマップに配置し、 「保存」。
誰かがオブジェクトに近づくと、デフォルトのメッセージ(「x」を押して操作)またはカスタムプロンプトメッセージを操作するように求められます。画面の下部に画像の小さなプレビューが表示されます。キーボードの「x」を押すと、埋め込まれた画像がGather内に表示されます。もう一度「x」を押すか、「x」をクリックして埋め込み画像を閉じることができます。
プレゼンターモード
プレゼンターモードを使用すると、埋め込み画像を開いている人全員と、操作中の画像やポスターを共有することができます。クリックした場所は数秒後に消える小さな色付きの円として表示されます。
埋め込み画像を操作するとき、あなたと画像を開いた他の人は、プレゼンターモードを使用して、話し合っている画像またはポスターの特定の領域をクリックして示すことができます。画像を開いているすべての人に、プレゼンターモードでクリックした場所が表示されます。表示は、
フルサイズの画像を表示しているときにクリックしている場所を表示するには、画像の右側にある「プレゼンターモード」を選択
いかがでしたでしょうか。
オブジェクトへの埋め込みを活用することで、参加者に様々な形でコンテンツを提供することが出来るため、表現の幅が格段に広がります。
是非活用してみてください。
それでは今回はここまで
次回も、どうぞお楽しみに!
ご案内
2Dメタバースの使い方、活用方法が聞ける、無料のオンライン相談会を開催中です。
「2Dメタバースで何ができるか知りたい方」はもちろん、「すでに利用しているがもっとフル活用したい方」もお気軽にご相談ください。
詳細は「2Dメタバースをより活用したい方へ!無料のオンライン相談会を実施中!」をご確認ください。
▼ 今すぐ2Dメタバース無料相談会を予約