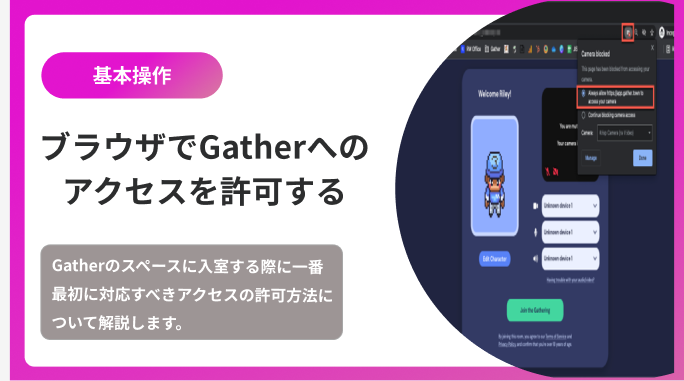みなさん、こんにちは。 Gatherマガジンのすぎやまです。
どこか懐かしさを感じるレトロなGatherの世界を体験するために、まず最初に必要なアクセス方法に関して、今回は解説をしていきます!
せっかくGatherにログインしたのに、うまく接続ができない…なんてことの無いようにしっかりと準備してスタートしましょう!
Gather上で、Webブラウザからマイクとカメラを使用するために、最初にアクセスを許可する必要があります。
こちらを設定せず進めてしまうと、映像は繋がるが音が聞こえない。逆に音は聞こえるが映像が繋がらない、といったことになってしまうので注意しましょう!
※また、弊社では、累計110社のメタバース支援を行った経験を元にGatherを活用した個別相談会を開催しています。ご興味ある方は、この機会にご相談いただければ幸いです。
⇒【累計110社の支援実績】メタバースのビジネス活用 | 個別相談会はこちら(無料)
ブラウザとシステムの設定をチェックし、Gatherをスムーズに使用できるようにする方法は下記となります!
Chrome上でカメラとマイクを設定する方法!
最初にChromeでGatherに入ると、カメラとマイクのアクセス許可を求めるポップアップが表示されます。「アクセスを許可」をクリックすることで、ビデオとオーディオが有効になります。
ChromeでGatherがカメラやマイクにアクセスできないようにブロックすると、サイトのアドレスバーの右上に、サイトへのアクセスを拒否したことを示す赤い「×」のついたカメラアイコンが表示されます。
こちらのアイコンをクリックして、再度設定を変更できるので、間違えてアクセスを拒否してしまった場合もご安心ください!
また、URLの左側にある鍵のアイコンを選択すると、いつでも設定を変更できます。表示されたカメラ、マイクのアイコンからアクセスを許可するか「サイトの設定」を選択し、プライバシーとセキュリティの設定へアクセスし、カメラとマイクのアクセスを許可してください。
アクセスを許可した後は、ページを更新することでカメラとマイクが接続されます!
※URLの横にある鍵のアイコンを選択し、プライバシーとセキュリティの設定にアクセス。
※Chromeサイト設定の「セキュリティとプライバシー」タブでもカメラとマイクを許可することが可能です!
Firefox上でカメラとマイクを設定する方法!
Firefoxで最初にGatherにアクセスすると、カメラとマイクのアクセスを許可を求めるポップアップが表示されるので、「アクセスを許可する」を選択することで、カメラとマイクの接続が可能です!
FirefoxでGatherがカメラまたはマイクにアクセスすることをブロックした場合、URLバーにスラッシュマーク付きのカメラとマイクのアイコンが表示され、サイトへのアクセスが拒否されていることが確認できます。その場合、アイコンを選択して、設定を変更することが出来ます。
※Firefoxサイトのプライバシー設定でブロックされた各権限の横にある「×」を選択して、カメラやマイクの接続を許可してください。
カメラとマイクの接続が完了したら早速Gatherの世界にアクセスしてみましょう。
それでは、今回はここまで。
また次回の記事でお会いしましょう!
ご案内
2Dメタバースの使い方、活用方法が聞ける、無料のオンライン相談会を開催中です。
「2Dメタバースで何ができるか知りたい方」はもちろん、「すでに利用しているがもっとフル活用したい方」もお気軽にご相談ください。
詳細は「2Dメタバースをより活用したい方へ!無料のオンライン相談会を実施中!」をご確認ください。
▼ 今すぐ2Dメタバース無料相談会を予約