みなさん、こんにちは。 Gatherマガジンのすぎやまです。
gatherのスペースが広大になればなるほど、スペース内を移動して目的地に辿り着くことが難しくなります。そんなときに活用できるタイルがポータルタイルとなります。
SF映画のテレポートと同じように、目的地まで一瞬で案内することが可能なので、目的地までの移動時間を大幅に短縮することが可能です。
今回はそんなポータルタイルについて解説を行っていきます。
ポータルタイルの効果は、ユーザーをポイントA(出発地)からポイントB(目的地)に移動するための一方通行の出入り口です。ポータルタイルを使うことで、現在の部屋、別の部屋、または別のスペースのどこかにポータルできます。
※また、弊社では、累計110社のメタバース支援を行った経験を元にGatherを活用した個別相談会を開催しています。ご興味ある方は、この機会にご相談いただければ幸いです。
⇒【累計110社の支援実績】メタバースのビジネス活用 | 個別相談会はこちら(無料)
別の部屋へのポータル
ポータルタイルを利用して、2つの部屋を接続することができます。移動時の自然な動きをイメージしながら、ポータルタイルを下に置くように注意してください。
この記事では、ビーチの海の家を出入り口を介して新しい談話室に接続する方法を例に解説していきます。
最初に元の部屋を新しい部屋に接続し、次に新しい部屋を元の部屋に接続し直します。 (ポータルタイルは一方向であるため、両方向にタイルを配置する必要があることに注意してください。)
元の部屋から新しい部屋へ
今回再現したい動作としては、車のオブジェクトの乗り入れ口から入室すると、別のルームに移動するという動作を再現していきます。
まるで、実際に車に乗って目的地に移動するようなイメージです。
「トップナビゲーションメニュー」 から「タイル効果」を選択します。「タイル効果」パネルから「ポータルタイル 」を選択し最初のポータルタイルを出入り口のタイルの1つに配置します。 (ポータルタイル効果は半透明の青い色で示されます。)
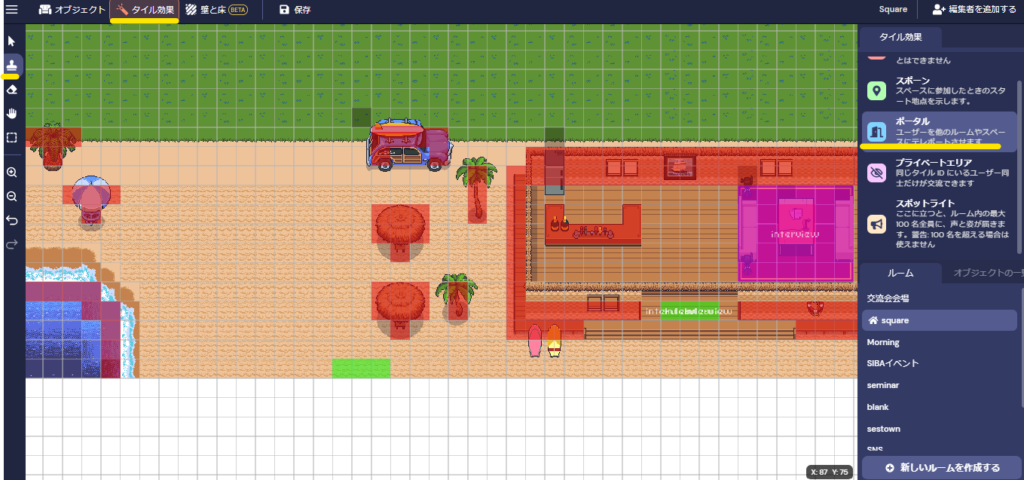
注: 1つのタイルに複数のタイル効果を適用できます。たとえば、ポータルタイル効果は、スポーンタイル効果と同じタイルを共有できます。
タイルを選択すると、「ポータルタイプ ウィンドウ」が開くので「部屋へのポータル」を選択ください。
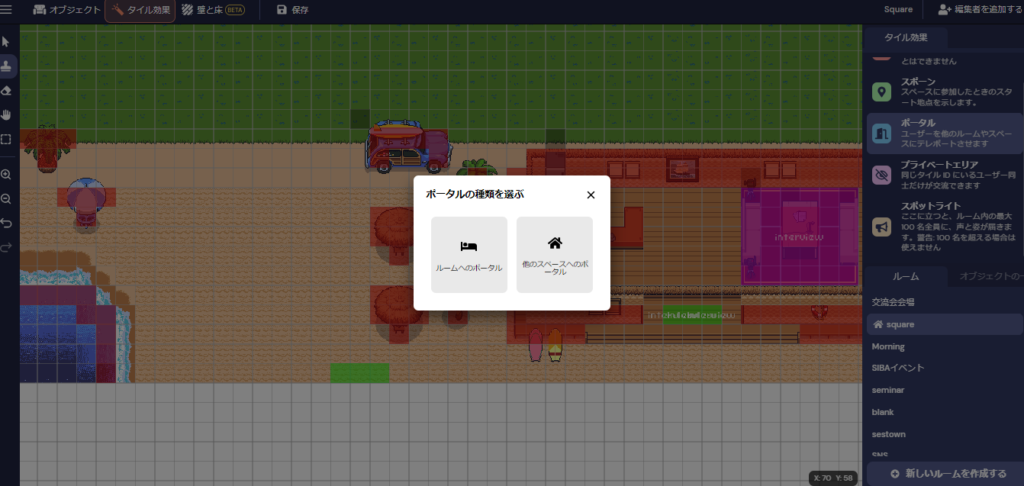
スペース内の部屋のリストが表示されるので、接続したい部屋を選択します(この記事では、Morningルームとなります)。
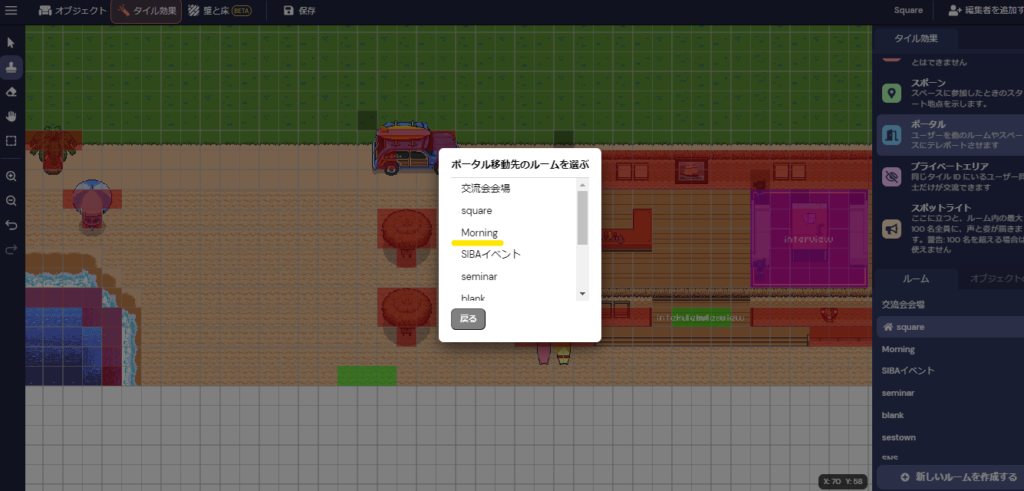
接続したい部屋を選択します。この記事では、Morningルームを選びます。
選択した部屋がマップメーカーで開きます。到着したい新しい部屋にポータルタイルを配置します。
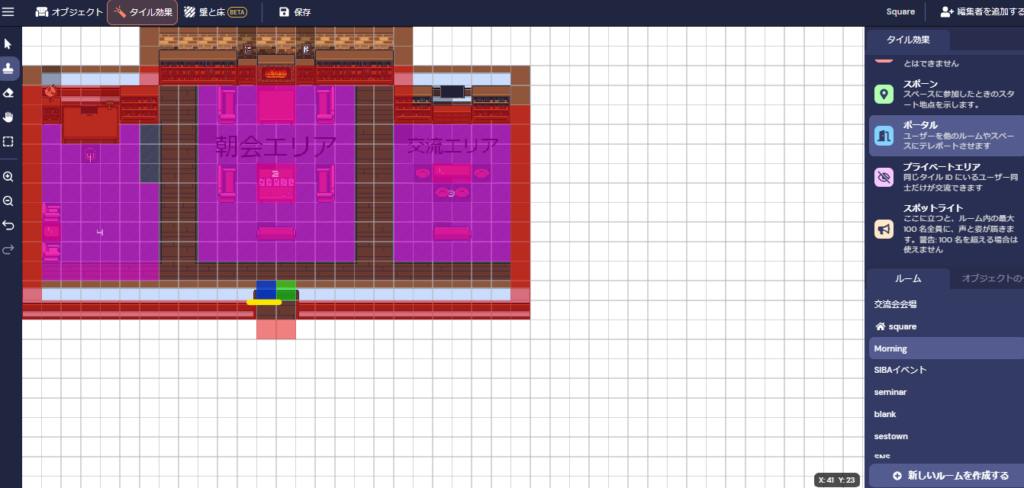
ポータルタイルを、到着したい部屋、通常は出入り口の前に配置します。
タイルを配置すると、マップメーカーは元の部屋に戻ります。同じ手順に従って別のポータルタイルを追加し、元の部屋の出入り口のいずれかのタイルを歩くと新しい部屋に移動するようにします。
新しい部屋を元の部屋に戻す
次に、新しい部屋を元の部屋に接続する必要があります。これにより、前後に歩くことで部屋の行き来ができるようになります。
マップメーカーより「ルーム」タブで、新しい部屋(Morning)の名前を選択します。新しいルームがマップメーカーに表示されるので、 ナビゲーションメニューから「タイル効果」を選択し、ポータルをクリックしたのち出入り口にポータルタイルを配置します。 「部屋へのポータル」を選択し、元の部屋を選択します。
すると、元の部屋が表示されます。この手順を繰り返して、新しいルームポータルから元のルームへの入り口全体を作成します。
ポータルの設置が完了したら、スペース戻り、 2つの部屋の間のポータルをテストします。 移動が問題なくできることを確認して、完了します。
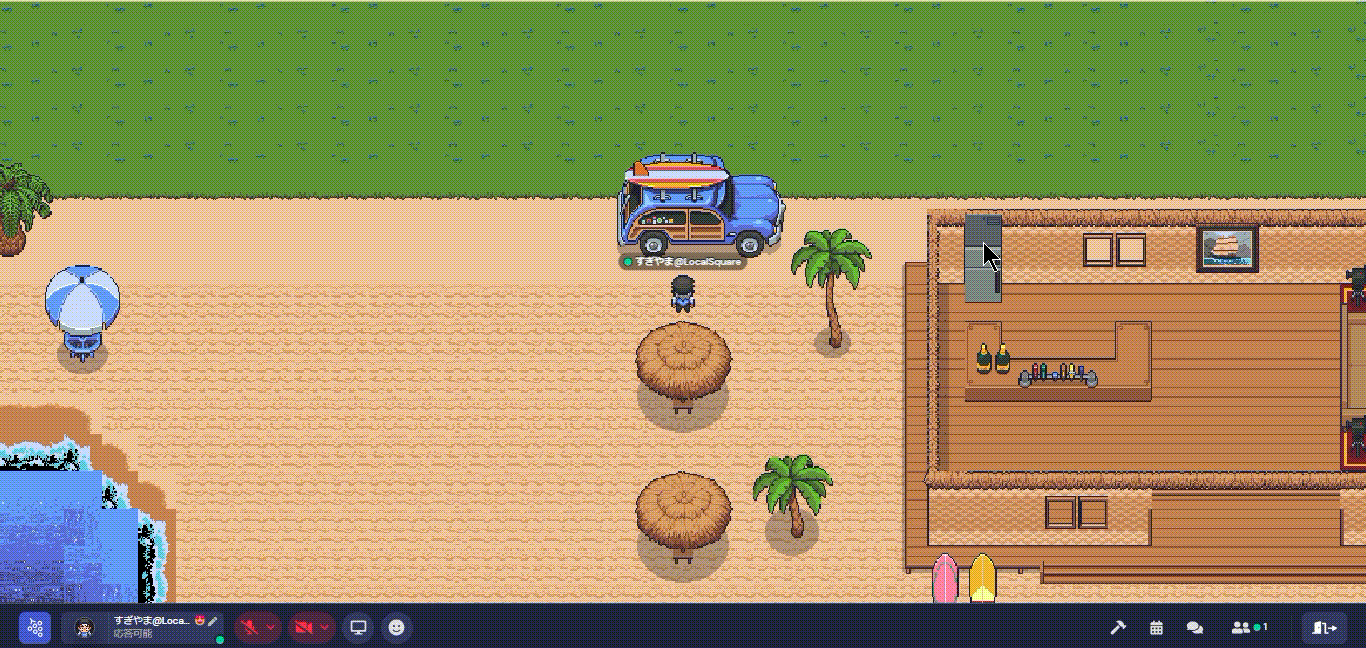
別のスペースへの接続
ポータル別々のスペースを接続するためのポータルを作成することもできます。これは、500人以上のゲストを対象とした大規模なイベントを計画する場合に特に役立ちます。
この例では、オブジェクトピッカーの電車のオブジェクトを使用して、新しいスペースへのポータルを作成します。
「トップナビゲーションメニュー」からオブジェクトを選択し、右側のパネルで、「その他のオブジェクト」をクリックするとオブジェクトピッカーが開きます。検索バーに「Train」と入力し、使用するポータルを選択して、マップ上に配置します。
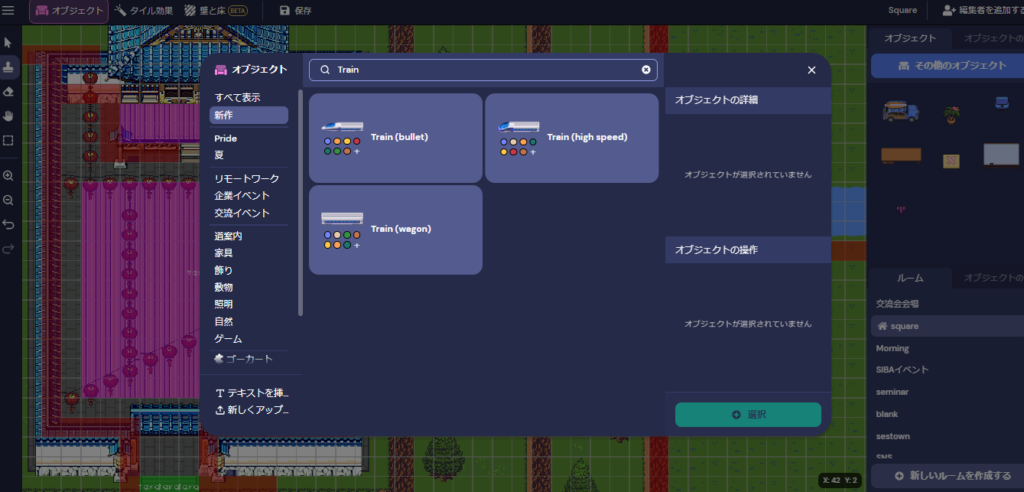
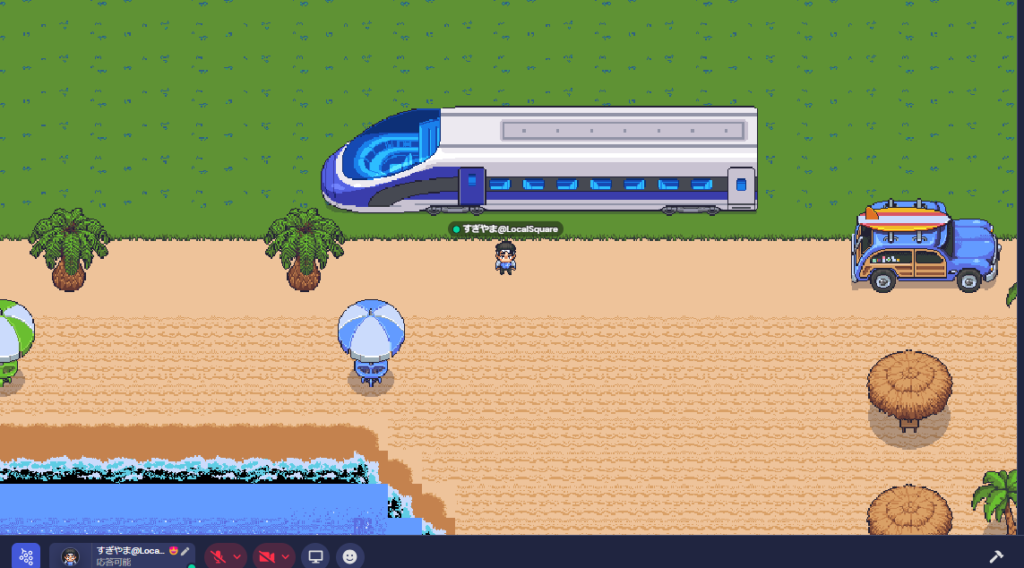
今回の例では、電車に乗って別のスペースへ移動する様子を再現します。
マップメーカーから、「トップナビゲーションメニュー 」を選択し、タイルの効果から、「ポータル」タイルを選択します。右側のパネルの「タイル効果」セクションで、電車のオブジェクトのタイルを選択します。
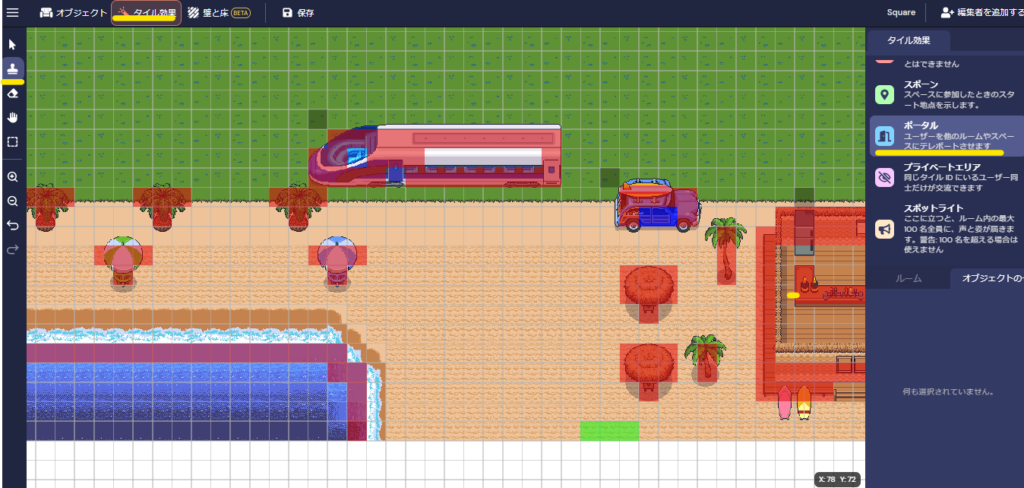
テレポーターオブジェクトにポータルタイルを配置した後、「別のスペースへのポータル」を選択します。
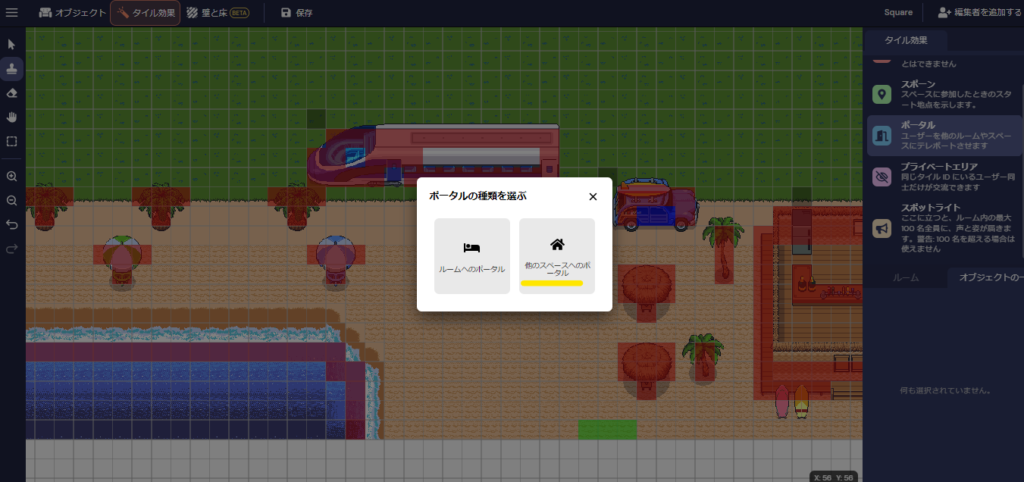
ポータルを接続するGatherスペースのURLを入力し「確認」をクリックします。
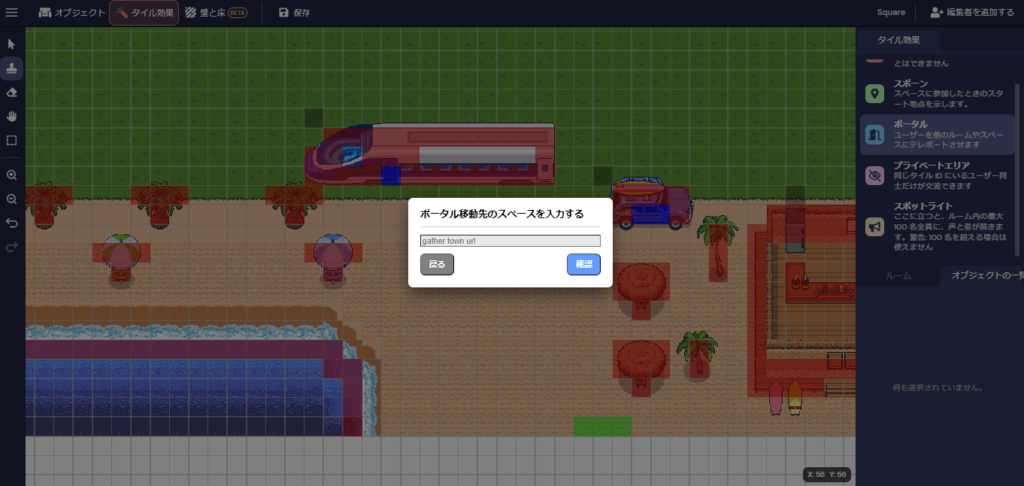
接続するスペースのURLをコピーして貼り付け、「確認」を選択します。
「トップナビゲーションメニュー」から「保存」を選択し 、スペースに戻ってポータルをテストします。テレポーターに足を踏み入れると、新しいスペースへの移動を確認するためにEnterキーを押すように求めるプロンプトメッセージが表示されます。 スペース間の移動が問題なくできることを確認して完了となります。
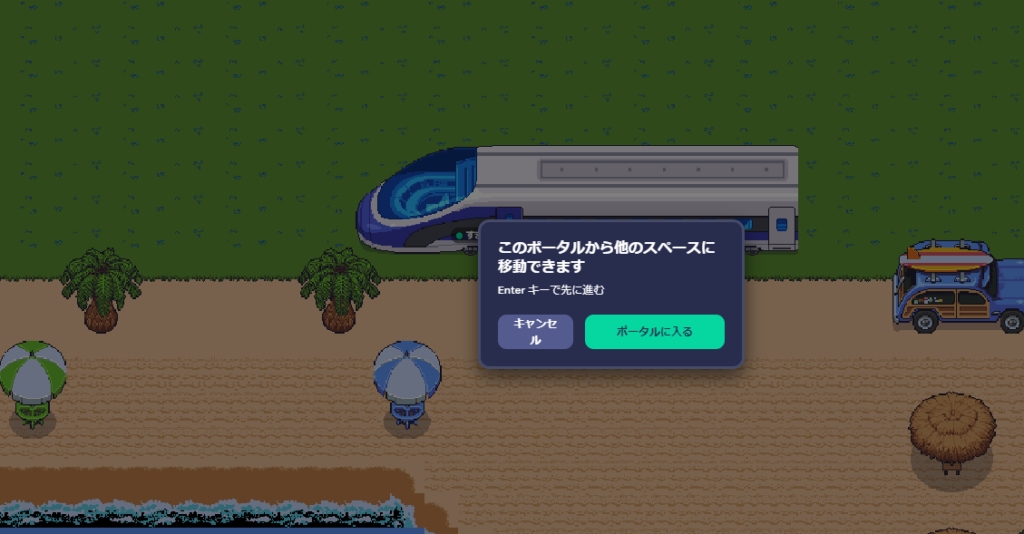
新しいスペースへのポータルを踏むと、メッセージが表示され、 Enterキーで続行するように求められます。
注: 他のスペースへのポータルは、以前にスペースにアクセスしたことがない限り、ユーザーをそのスペースのデフォルトのスポーンポイントに導きます。以前にスペースに行ったことがある場合は、最後にいた場所に表示されます。
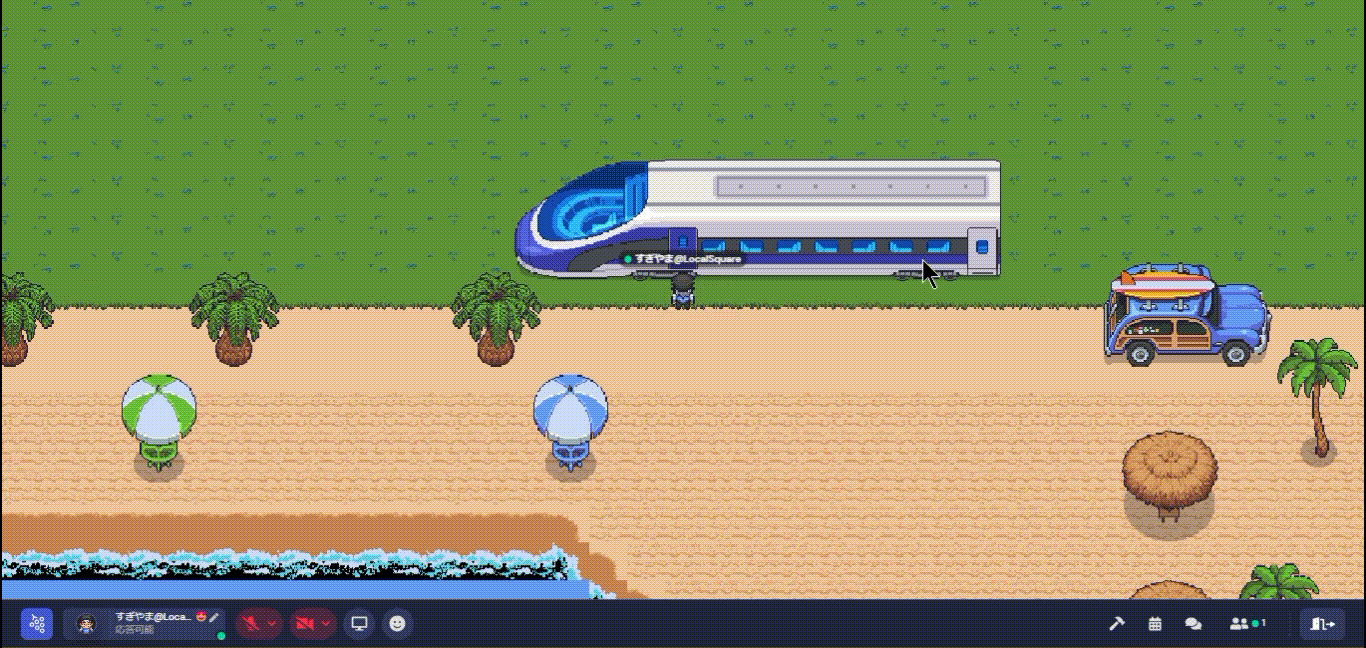
同じルーム内の移動
ポータルポータルタイルを使用して、ルーム内にショートカットを作成することもできます。これは、大きなマップの場合や、頻繁に訪れる場所(全員部屋など)にすばやく移動したい場合に特に便利です。
マップメーカーを開き、ショートカットを追加する部屋を選択します。その後ショートカットを追加する場所を選択します。上記のセクションで行ったように、ポータルオブジェクトに追加することも、オブジェクトをシンボルとして使用することもできます。
今回は、スペース右下の海の家から、左上の会場までをショートカットする動作を再現します。
ショートカットするにあたって、ワープポイントのオブジェクトを利用しましょう。
イメージは、ワープポイントに乗ったら一瞬で目的地にワープするイメージです。
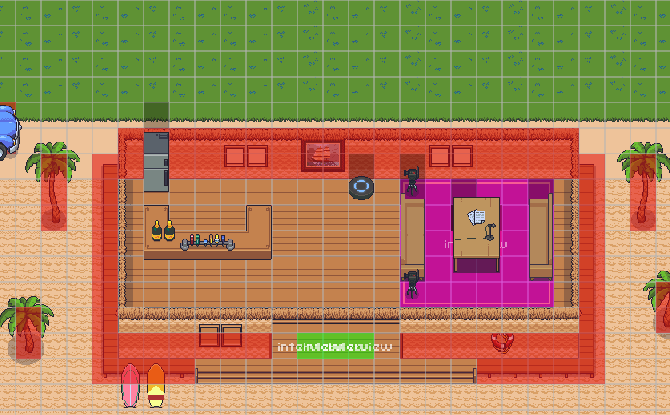
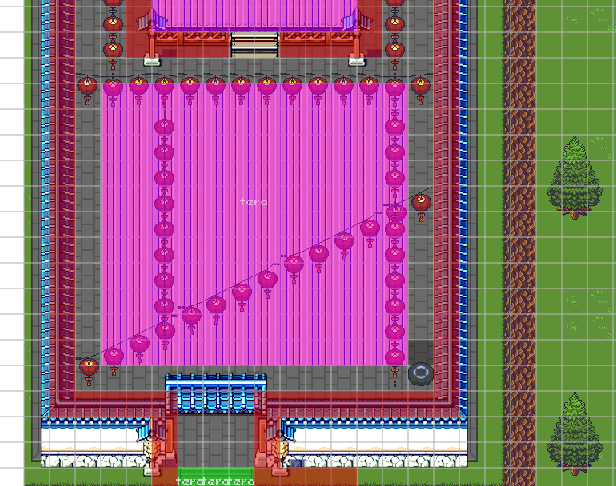
まずは「オブジェクトピッカー」にてポータルのオブジェクトを目的の場所に設置します。
「トップナビゲーションメニュー」からタイルの効果を選択し ポータルタイルを選択したら、ポータルタイルをオブジェクトに配置します。「部屋へのポータル」を選択して表示されるリストから、現在の部屋の名前を選択します。ポータルが無事設置されたら、実際に移動ができるか確認して完了となります。
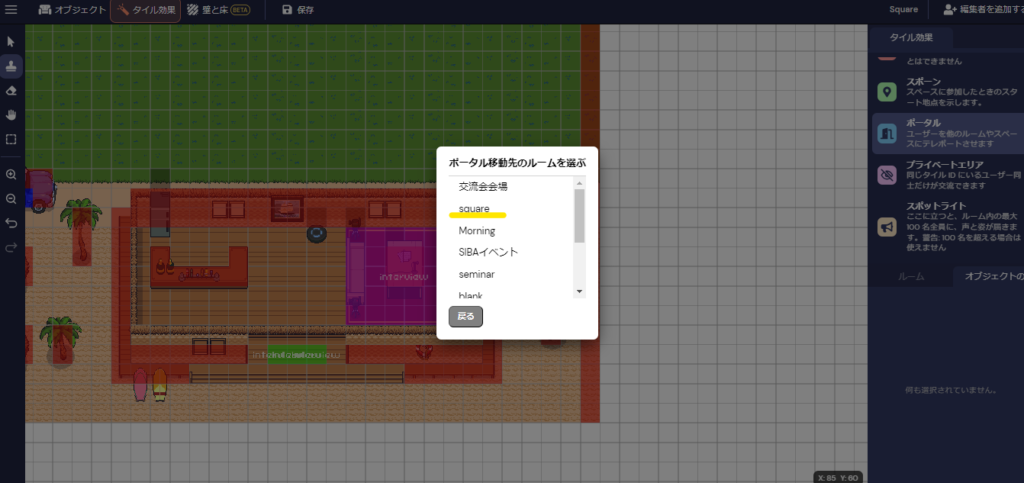
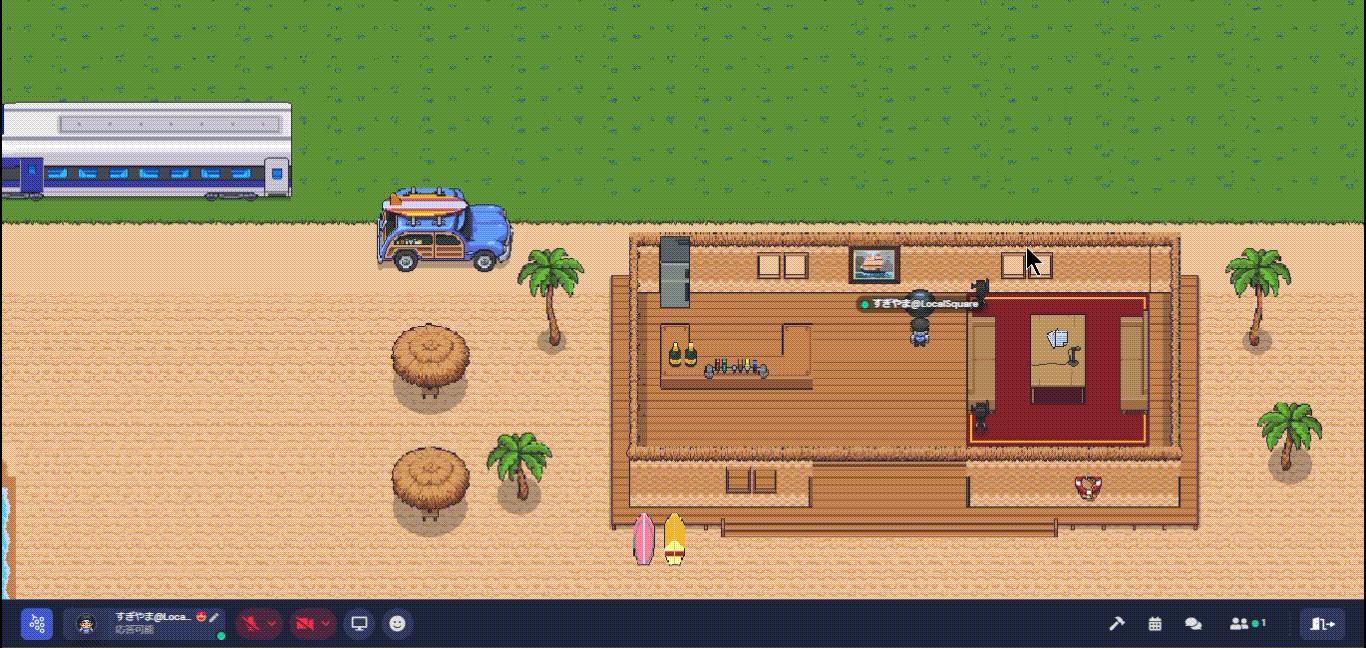
いかかでしたか?
ポータルタイルをうまく活用する事でスペース内の移動をより快適にできますので是非ご活用ください。
それでは今回はここまで。
次回もどうぞお楽しみに!
ご案内
2Dメタバースの使い方、活用方法が聞ける、無料のオンライン相談会を開催中です。
「2Dメタバースで何ができるか知りたい方」はもちろん、「すでに利用しているがもっとフル活用したい方」もお気軽にご相談ください。
詳細は「2Dメタバースをより活用したい方へ!無料のオンライン相談会を実施中!」をご確認ください。
▼ 今すぐ2Dメタバース無料相談会を予約


