みなさん、こんにちは。 Gatherマガジンのすぎやまです。
スペース作成の際にとても重要になる要素の一つにタイルの効果があります。
スペース内のエリアにタイル効果を用いて様々な効果を加えることで、よりリアリティがあり、機能性の高いスペース制作が可能になります。
一方で、タイル効果を誤って利用すると、壁やオブジェクトを貫通してキャラクターが移動してしまったり、通行に必要な通路が狭く、キャラクター移動に支障が出る。なんてことに繋がりかねません。
それでは、早速タイルの効果について解説を進めていきましょう。
※また、弊社では、累計110社のメタバース支援を行った経験を元にGatherを活用した個別相談会を開催しています。ご興味ある方は、この機会にご相談いただければ幸いです。
⇒【累計110社の支援実績】メタバースのビジネス活用 | 個別相談会はこちら(無料)
タイルの効果に関して
Gatherのスペースは、人ますが32×32ピクセルのタイルの連続として考えることができます。
そして、そのタイルの上をアバターが移動していくわけですが、矢印キー(またはWASD文字キー)を1回押すと、押したキーの方向にキャラクターが1タイル移動します。
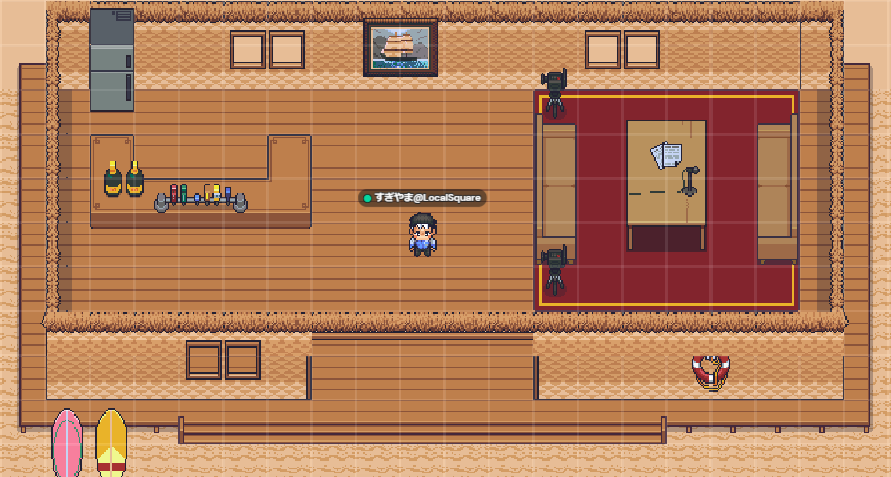
マップメーカーの機能を使うことで、スペースを構成するタイルに特定の効果を加えることができます。主に下記の3種の効果を加えることができ、うまく組み合わせることで自由自在にスペースを移動したり、カスタマイズをすることができるようになります。
- 通行不能:壁や家具に便利なタイルを人が通り抜けるのを防ぎます。通過できない効果は、赤い半透明で示されます。
- スポーン:スペースに参加するときに人が表示される場所を選択します。スポーン効果は、緑色の半透明で示されます。
- ポータル:マップ上の別の部屋、スペース、またはタイルへの入口または出口を作成します。ポータル効果は、青い半透明で示されます。
- プライベートエリア:同じエリア内の他のユーザーへのオーディオとビデオの接続を制限します。プライベートエリアの効果は、ピンクの半透明で示されます。
- スポットライト:1人の人が、オーディオ、ビデオ、および画面を、最大100人までの部屋の全員に届けることができるようになります。スポットライト効果は、オレンジ色の半透明で示されます。
タイル効果の追加
タイルに効果を追加する場合には、ナビゲーションメニュー右下の「カスタマイズ」から「マップメーカーを開く」を選択し、マップメーカーを開きます。
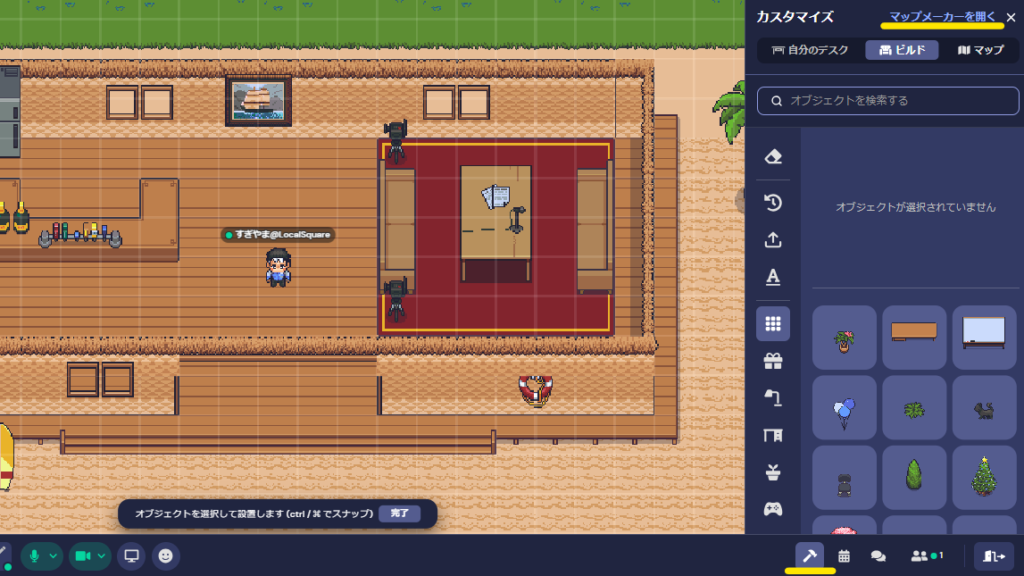
マップメーカーを開いたら、左上のタブから「タイル効果」を選択し、目的のタイルを右側のウィンドウから選択します。
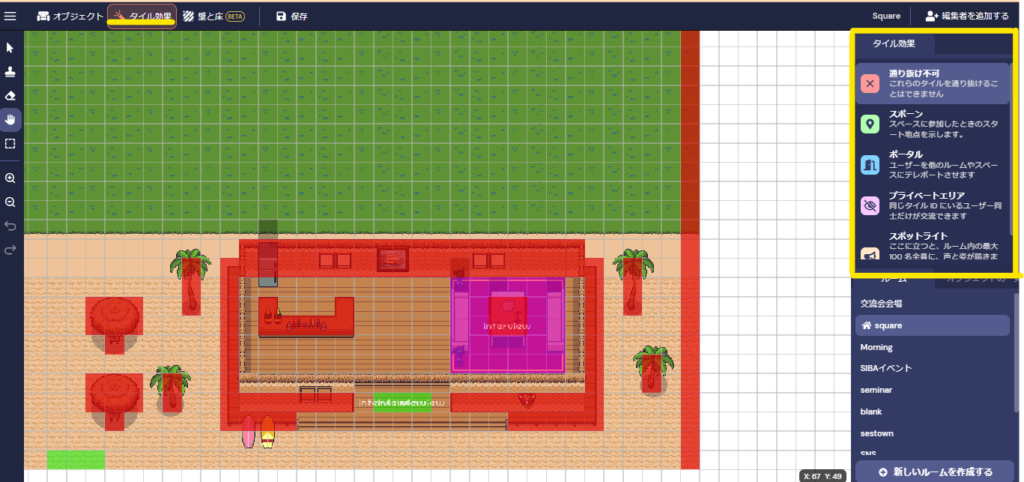
目的のタイルを選択したら、左側のメニューから「スタンプ」のアイコンを選択し、タイル効果を加えたいタイルをクリックして効果を加えます。最後に「保存」タブをクリックして完了です。
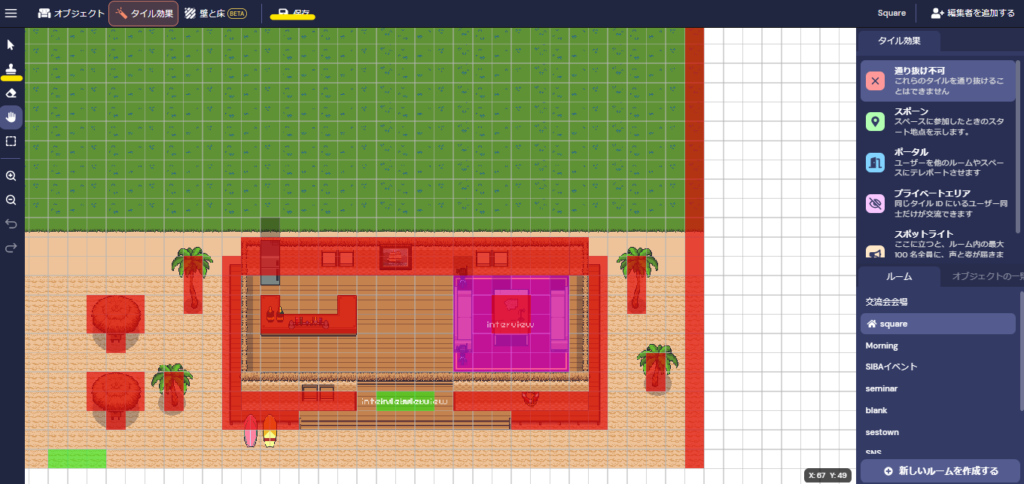
タイル効果の削除
タイル効果を削除したい場合には左上のタブから「タイル効果」を選択し、左側のメニューをクリックし 「消去」を選択した後、マップメーカー内の削除したいタイルをクリックするとタイルの効果を消去することができます。
注: 既存のタイルを新しい場所にドラッグすることはできないため、タイルを移動する必要がある場合は、タイルを削除してから、正しい場所に追加してください。
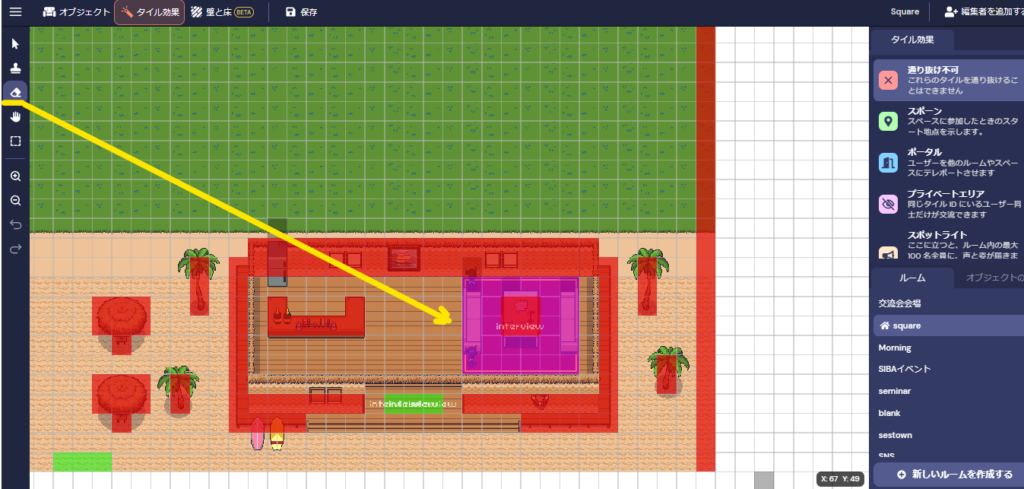
いかがでしたでしょうか?
イメージしているスペースの姿に近づけ、より快適なgather利用を行う為に、ぜひタイル効果をマスターしてうまく活用してみてください。
それでは今回はここまで。
次回も、どうぞお楽しみに!
ご案内
2Dメタバースの使い方、活用方法が聞ける、無料のオンライン相談会を開催中です。
「2Dメタバースで何ができるか知りたい方」はもちろん、「すでに利用しているがもっとフル活用したい方」もお気軽にご相談ください。
詳細は「2Dメタバースをより活用したい方へ!無料のオンライン相談会を実施中!」をご確認ください。
▼ 今すぐ2Dメタバース無料相談会を予約


