みなさん、こんにちは!Gatherマガジンのすぎやまです。
今回はGatherの利用する際に、主にオーディオおよびビデオに関連するよくある質問または一般的な問題への回答をご紹介いたします。
トラブルシューティングチェックリスト
Gatherへの接続またはGatherの使用についてサポートが必要な場合に、トラブルの解決の為に実行する手順のチェックリストは下記のようになっています。まずは下記に基づいてトラブルが解消されるか試してみましょう。
※また、弊社では、累計110社のメタバース支援を行った経験を元にGatherを活用した個別相談会を開催しています。ご興味ある方は、この機会にご相談いただければ幸いです。
⇒【累計110社の支援実績】メタバースのビジネス活用 | 個別相談会はこちら(無料)
一般的な問題
- ブラウザを更新します。
- 利用しているブラウザがChromeでない場合、Chromeに切り替えます。
- 他のアプリケーションまたはブラウザのタブをすべて閉じます。
- 不要なブラウザ拡張機能を無効にします(またはブラウザでシークレット/プライベートモードを使用します)。
- ファイアウォールにするか、IT部門にGatherをホワイトリストに登録するよう依頼してください。
※ホワイトリスト:リストに指定した対象の利用をセキュリティ上許可する仕組み
パフォーマンスの問題
- サイレントモード (Ctrl/⌘+U)をオンにして、a/v接続を制限します
- ユーザー設定を開き(Ctrl/⌘+P)下記を調整する:
- グラフィックスタブから、制限フレームレートをより少ないfpsに変更する
- 外観のタブから、SmartZoom をオンにするか、手動キャンバスズームに大きなズームを使用します。
- 外観のタブから「モーション減らす」をオンにします。
- オーディオ/ビデオタブから、自動アイドルミュートをオンにする
- オーディオ/ビデオタブからHDビデオ品質をオフにする
オーディオ/ビデオの問題
- マイクとカメラがブラウザから許可されているかを確認する
- マイクまたはカメラを使用する他のアプリケーションをすべて閉じます。
- システムの設定と制限のメニューから、画面の記録、マイク、およびカメラを許可します。
- (「設定」>「ユーザー」>「オーディオとビデオ」) から、エコーリダクション、自動ゲイン制御、ノイズフィルタリングなどのGatherのオーディオ処理をオフからオンにして オーディオの改善を図る
黒い画面または白い画面が表示される問題
- スペース上でリスポーンを選択し、画面が改善されるか試してください。
- ブラウザをハードリフレッシュします( Shift キーを押しながらブラウザの更新ボタンを押します)。
- マップメーカーをチェックして、背景が削除またはサイズ変更されていないことを確認します。 (マップメーカーで背景が白の場合は、元の背景が削除されている可能性があります。)
- 管理者から排除されているかどうかを確認します。
- ブラウザのキャッシュをクリアします。
- 埋め込みオブジェクトで発生する場合:
- 白い画面=ウェブサイトで埋め込みが許可されていない
- URLがhttpsである必要があります(httpは形式上利用できません)
画面を共有できないのはなぜですか?
警告: 以前にGatherのアクセス許可を付与したが、カメラ、マイク、または画面共有を使用できなくなった場合は ブラウザでアクセス許可、システム環境設定をリセットする必要がある場合があります。つまり、ブラウザのアクセス許可を削除してから追加し直す必要があります。
Gatherで画面を共有する際に問題が発生した場合は、ブラウザの 権限を確認してください。たとえば、Chromeでは、URLバーの南京錠を選択して、ブラウザの現在の権限を表示します。画面共有を有効にするには、カメラへのChromeアクセスを許可する必要があります。
Macのシステム権限
Macを使用している場合は、画面を共有するためにシステム環境設定も確認する必要があります。 「システム環境設定」を開き、「セキュリティとプライバシー」を選択します。
Macで、セキュリティとプライバシーから、 「システム環境設定」 を選択します 。
「プライバシー」を選択し「画面の記録」をクリックします 。変更を加えるには、ウィンドウの左下にある南京錠をクリックする必要がある場合があります。ブラウザがリストに表示されない場合は、 アプリケーションからブラウザを選択してください。
「 セキュリティとプライバシー」を選択し 「画面の記録」からブラウザを選択して権限を付与するか、プラス(+)記号を選択してブラウザを追加します。
変更を保存するには、ブラウザを終了して再度開く必要があります。
警告: 現在、他のブラウザはサポートされていないため、Chrome、Firefox、またはSafari以外での画面共有に関する情報は含まれていません。
Bluetoothが機能しない場合
Bluetoothヘッドセットを使用している際に発生する問題は下記を試すことで解決できる場合がありますので、是非ご確認ください。
Bluetoothプロファイル
他の人の声しか聞こえないが、他の人の声が聞こえない場合は、Bluetoothプロファイルが原因である可能性があります。
Bluetoothヘッドフォンを使用する場合、別のマイクを使用することで解決できる場合があります。
入力のテスト
Gatherで入力(マイク)を選択すると、コンピューターは使用可能と見なすもののリストを生成します。表示されるビデオ画面の確認画面のドロップダウンメニューに同じヘッドセットのいくつかのオプションが表示されます。各オプションは、デバイスに適用できる異なるプロファイルです。
警告: WindowsおよびMac用のFirefoxでは、個別のスピーカー出力を設定することはできません。
スペースに入る前に、さまざまな入力と出力の組み合わせを試すことができます。
自分に合った適切な組み合わせを見つける為に何度か試す必要がありますが、最も利用しやすい設定でご利用ください。
誰かと話しているときにエコーが聞こえる場合
コンピュータにノイズリダクションが組み込まれていない場合、エコーが発生する可能性があります。コンピューターのスピーカーが音を送信し、マイクがそれを拾い上げてコンピューターを介して送り返すことで発生します。その場合はヘッドフォンを利用することで解決することが出来ます。
モバイル上のオーディオ/ビデオおよびパフォーマンスの問題
- マイクやビデオの電源をオフにしてから再度オンにします。
- マイクやビデオを「優先オーディオ」に設定します。これにより、接続しているユーザーのビデオフィードがオフになります。これを行うには、人のビデオフィードの下に表示される線が入ったカメラの白いアイコンをタップします。ビデオを再度有効にするには、緑色のカメラアイコンをタップします。
モバイル画面の上部にあるビデオカルーセルで、カメラのアイコンに線を引いてタップし、ビデオフィードを無効または有効にします。
- クワイエットモードを起動しビデオ /オーディオ接続を制限し、再度接続を試みます。
警告: 現在iOS Safariでは、新しい会話を開始するときに、オーディオとビデオを手動でミュートおよびミュート解除する必要があります。
まだ問題がある場合
- Gatherのホームページをチェックし、 にサイト全体で問題が発生していないかどうかを確認してください。
- モバイル画面の下部のバーにある3つのドットを選択し 、「問題の報告」を行ってください。
設定を変更するには、モバイル画面の下部にある3つのドットをタップします。バグレポートを報告するためには「問題の報告」を選択してください。
ライブストリームを機能させる場合
ライブストリームを機能させるには、「同期された開始時間」 と 「表示(開始)」と 「表示(終了)」フィールドを空白のまま埋め込みビデオの設定を行います。同期されたTV機能は、タイムダイヤルに自動的に移動して、すべての参加者がビデオの同じ部分を表示し、Youtubeのライブストリームにタイムダイヤルがないことを確認します。 YouTubeはすでに動画の同期を処理しているため、通常の動画を埋め込んでいるかのように、ライブストリームをリンクするだけで済みます。
黒い画面だけが表示される場合
画面が黒または背景が黒になる理由はいくつかあります。ここでは、問題を解決するために試すことができる簡単なトラブルシューティングのコツをいくつか紹介します。
現在地をリセット
スペースの編集やその他の状況により、現在地に問題が発生する場合があります。これを解決する最も簡単な方法は、スペース内のデフォルトのスポーン位置にリスポーンすることです。ツールバーで自分の名前(パーソナルメニュー)を選択してから、「リスポーン」を選択します。
ツールバーで、名前を選択してから、「リスポーン」
ブラウザの更新を行う
ブラウザのハードリフレッシュは、Webページのキャッシュもクリアするという点で、通常のリフレッシュとは異なります。これを行っても、Gatherからログアウトしたり、スペース内の位置を忘れたりすることはなく、他のサイトのキャッシュファイルは影響を受けません。
まず、問題が発生しているGatherスペースに移動します。次に、次のキーの組み合わせを使用してページを更新します
- Windows用のChromeまたはFirefox: Ctrl+F5を押します。それでも問題が解決しない場合は、Shift+F5またはCtrl+Shift+Rを試してください。
- Mac用のChromeまたはFirefox: Shift + Command+Rを押します。
- その他のブラウザ: Shiftキーを押しながらブラウザの更新ボタンを押すか、ブラウザの設定でWebサイトのキャッシュを手動でクリアしてみてください。
背景を追加する
黒い背景が表示されていてもオブジェクトが表示される場合は、背景が誤って削除されている可能性があります(または、マップメーカーの壁と床のペインタツールを使用している場合は保存されていません)スペースを所有していて、背景のコピーがある場合は、もう一度アップロードしてみてください。
マップメーカーを開きます。新しい背景を描画またはアップロードするには、ハンバーガーメニューからアップロードを行います。
管理者から排除されている場合
画面全体が黒く、オブジェクトが表示されない場合は、管理者によってスペースから禁止されている可能性が高くなります。排除されている場合、今後の詳細と利用可能なオプションについては次の記事を参考にしてみてください(リンク)
ブラウザのキャッシュをクリアする
ブラウザのキャッシュに保存されているCookieやその他の情報に問題がある場合があります。これらの問題を解決するには、ブラウザのキャッシュをクリアしてみてください。
Gather Lost Connection
「Gatherlostconnection」エラーメッセージが表示された場合は、Gatherのサーバーへの接続が失われた可能性があります。
ページを更新するか、ブラウザを切り替えてみてください(ChromeまたはFirefoxが最適です)。 VPNを使用している場合は、VPNから切断するか、Gatherをホワイトリストに登録してみてください。
ご案内
2Dメタバースの使い方、活用方法が聞ける、無料のオンライン相談会を開催中です。
「2Dメタバースで何ができるか知りたい方」はもちろん、「すでに利用しているがもっとフル活用したい方」もお気軽にご相談ください。
詳細は「2Dメタバースをより活用したい方へ!無料のオンライン相談会を実施中!」をご確認ください。
▼ 今すぐ2Dメタバース無料相談会を予約
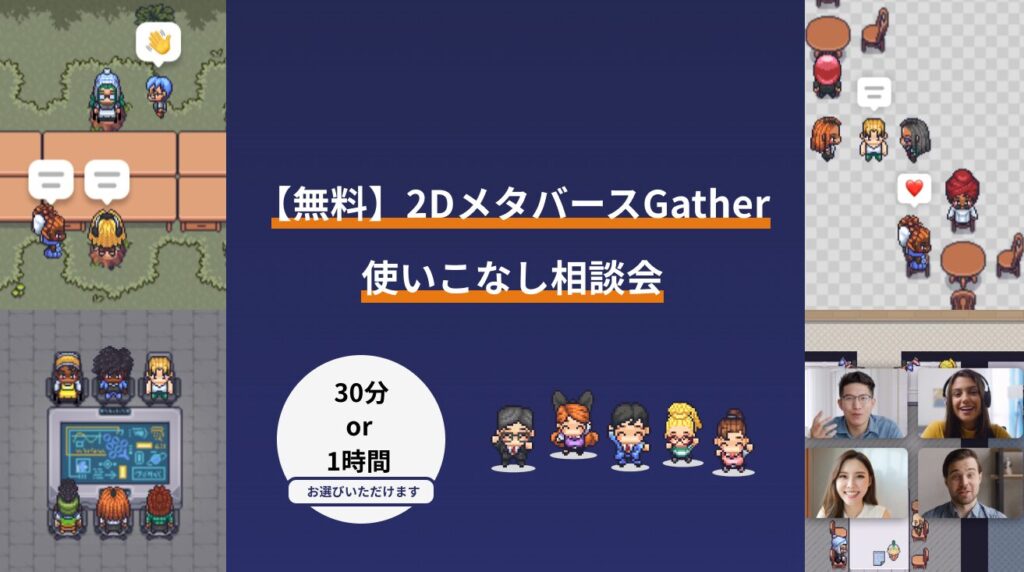
いかがでしたでしょうか?
利用する人数やスペースに加える変更が多くなるほど様々なトラブルが発生することがありますので、一つ一つ原因を解明し、快適なGatherの利用ができるようにしていきましょう。
それでは今回はここまで。
次回もどうぞお楽しみに!

