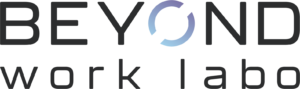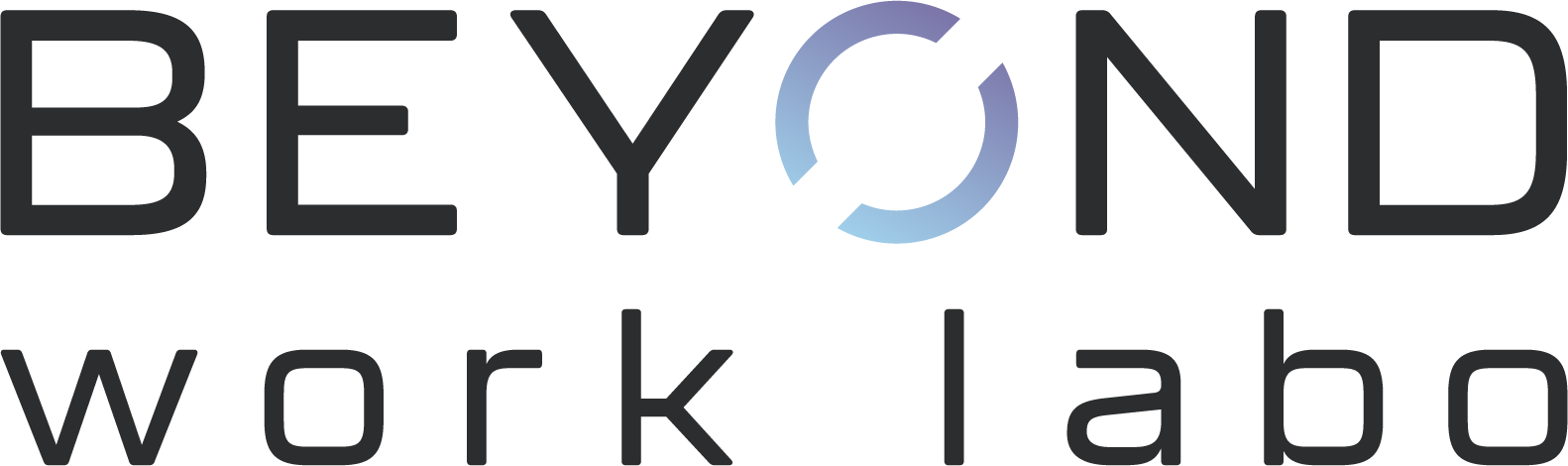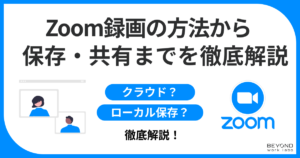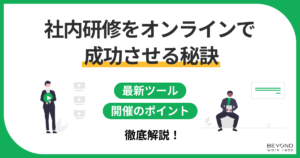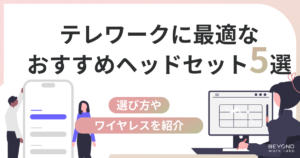Google Classroomの使い方やできることログイン方法について徹底解説
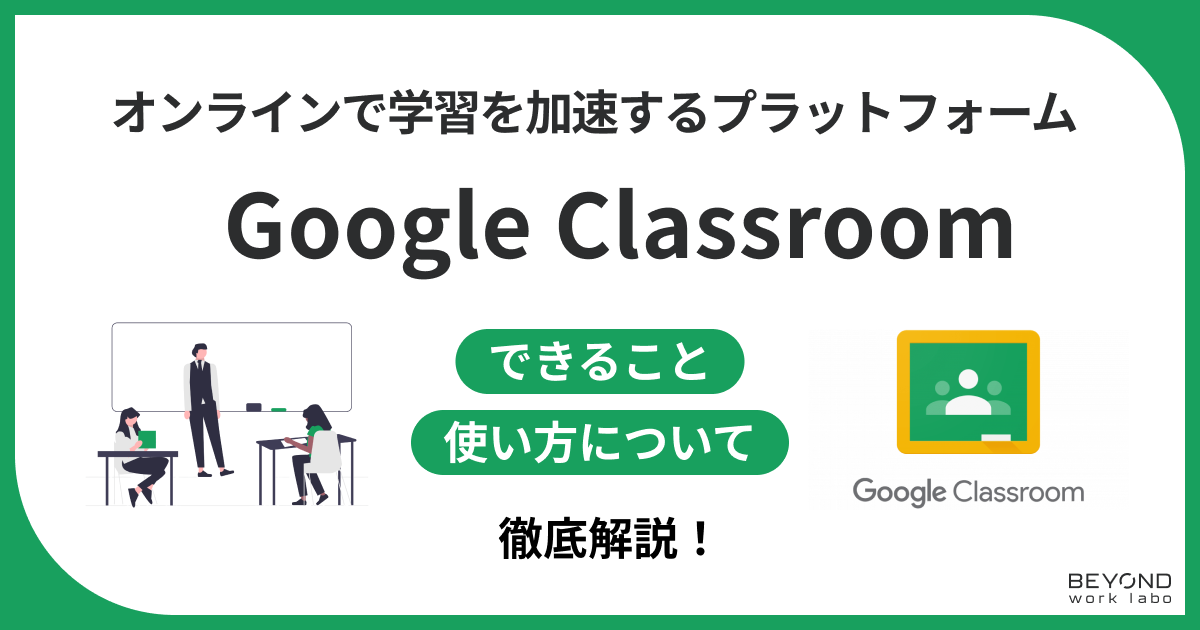
Google Classroomは、教育現場における効率的な授業運営を可能にする、Googleが提供する学習管理ツールです。
Googleが提供している教育向けのサービス「Google Apps for Education」の一つに含まれています。
オンライン学習の普及に伴い、教員や生徒、保護者にとって使いやすいプラットフォームとして注目されています。
Googleの他のサービスと連携することで、課題の配布、提出物の管理、フィードバックの提供を一元化し、時間や手間を大幅に削減できます。
本記事では、Google Classroomの基本的な機能や使い方、教育現場での活用例について詳しく解説します。
初めての方でもスムーズに始められるよう、実践的なヒントもご紹介しますので、ぜひ最後までご覧ください。」
Google Classroomとは
Google Classroomは、Googleが提供する無料のオンライン学習プラットフォームで教育活動を効率化します。教師は課題の作成や配布、採点をペーパーレスで行え、生徒はオンラインで課題提出や教材閲覧が可能です。
Google DriveやDocsなどのGoogleツールと連携し、クラス専用の掲示板で情報共有やコミュニケーションもスムーズに行えます。また、教師は生徒の進捗を簡単に把握でき、保護者も学習状況を確認できます。
Google Classroomの利用者数は、新型コロナウイルス感染症(COVID-19)の世界的流行を機に急激な増加を見せました。2020年3月初めの時点で約5000万人だったユーザー数は、同月末には1億人に達し、わずか1ヶ月で倍増したことで世界中で支持されるオンライン学習プラットフォームです。
Google Classroomで出来ること



では、早速GoogleClassroomで出来ることを見ていきましょう。
クラスの作成と管理
Google Classroomでは、教師が簡単にクラスを作成し、招待コードやメールアドレスを通じて生徒を追加できます。
クラス内で課題の管理や進捗の確認、全体へのお知らせ投稿など、一元的な運営が可能です。
課題の作成、配布、回収、採点
課題の作成から配布、回収、採点までをオンラインで効率的に行えます。ドキュメントやYouTube動画、Googleフォームを活用して、インタラクティブな教材や課題を提供できます。採点機能ではフィードバックを直接追加することもできます。
リアルタイムでのフィードバック提供
生徒が課題を提出すると、教師はその内容に対して即座にフィードバックを提供可能です。コメント機能を利用して、細かい指導や改善点を伝えることができ、生徒の理解を深めます。
生徒の進捗状況の追跡
クラス全体や個々の生徒の課題進捗を一目で確認できるダッシュボードが用意されています。課題未提出や遅延を見逃すことなく、必要に応じて個別対応が可能です。
Googleドキュメントやスプレッドシートとの連携
Googleドキュメント、スプレッドシート、スライドなどとシームレスに連携し、教材作成や課題提出が簡単に行えます。これにより、共同編集やリアルタイムでの更新が可能になり、効率的な学習環境を提供します。
ビデオ会議(Google Meet)の活用
Google Meetと統合されており、教師はクラス内から直接オンライン会議を設定・管理できます。リモート授業やグループディスカッションをスムーズに行える機能が備わっています。
カレンダーとの連携によるスケジュール管理
Googleカレンダーと連携しており、課題の締め切りや授業のスケジュールを自動で登録・共有できます。生徒と教師の双方が効率的に時間管理を行うことができます。
ペーパーレスでの学習管理
全ての課題や教材をデジタル化し、ペーパーレスで管理できます。これにより印刷や配布の手間を省くだけでなく、環境にも配慮した学習環境を実現します。
Google Classroomの機能
では、早速Google Classroomの以下それぞれの機能を見ていきましょう。
- 生徒・自動向け機能
- 教師向け機能
- 管理者向け機能
生徒・児童向け機能
生徒・自動向け機能としての代表的な機能としては、Google Driveを通じて共有された教材を閲覧し、オンラインで課題の進捗管理や提出が可能です。
Googleカレンダーを連携することで課題の締切や授業スケジュールを効率的に把握し、Google Meetを通じたオンライン授業への参加することができます。
教師向け機能
教師向け機能としては、クラスを作成し、生徒や保護者を招待することで、スムーズに運営を開始できます。課題の作成、配布、回収、採点も簡単に行えるため、ペーパーレスで効率的な学習環境を実現します。
また、Google Meetを活用すれば、リモート授業をシームレスに開催でき、生徒とのリアルタイムなコミュニケーションを可能にします。さらに、Google DriveやYouTube、Google Formsと連携して教材を共有・管理することで、柔軟な学習体験を提供します。
加えて、生徒一人ひとりの進捗状況を追跡できるため、個別指導の強化にも役立ちます。
管理者向け機能
管理者向け機能としては、教師と生徒のアカウント作成や管理が簡単に行え、クラス運営の基盤をしっかりと整えます。
また、クラスの作成や編成もスムーズで、各教師やクラスごとに適切な割り当てを迅速に設定可能です。さらに、アクセス権限を細かく設定できるため、安全で制御された学習環境を提供します。
そしてGoogle Workspaceとの連携設定により、DriveやDocs、Calendarなどの他のGoogleサービスを一括で管理することができ、授業運営の効率化に貢献します。
保護者向け機能
Google Classroomは、保護者にとっても便利な機能を提供しています。
まず、子供の課題状況を確認できるため、未提出の課題や期限が近づいている課題を見逃すことがありません。また、クラスのお知らせを簡単に閲覧できる仕組みが整っており、重要な情報を迅速に把握することができます。
さらに、子供の学習進捗を定期的に確認することで、全体的な学習状況を把握し、必要に応じてサポートを行えるようになります。
Google Classroomの使い方
課題の進捗確認
生徒は、自分が受け取った課題の一覧を「To-Do」リストやクラスの「課題」タブから確認できます。
それぞれの課題には締切日が設定されており、未提出や進行中の課題を一目で把握できます。教師もダッシュボードを通じて、生徒ごとの課題状況をリアルタイムで確認でき、進捗を追跡しながら適切なサポートが可能です。
課題の提出とフィードバック
生徒は課題をオンライン上で提出でき、必要に応じてGoogleドキュメントやスライドを使って作業内容を添付します。
提出後、教師から採点やコメント形式でフィードバックを受け取ることができます。これにより、生徒は課題の改善ポイントをすぐに理解し、次の学習に活かすことができます。再提出機能もあるため、指摘をもとに課題を修正することも可能です。
オンライン上で質問する
Google Classroomでは、課題やクラスストリーム上で直接質問を投稿できます。生徒は個別に教師へ質問することも、全体に公開してクラス全員とディスカッションすることも可能です。
また、Google Meetを通じてリアルタイムで質問や議論を行うこともできます。この機能により、対面授業に近いインタラクティブな学習環境を提供します。
Google Classroomの始め方
ここでは、教師向けにGoogle Classroomを始める手順についてわかりやすくご紹介します。
Google Classroomは、Googleアカウントを持っている方であれば(クラス作成は13歳以上)、個人のGoogleアカウントを使って簡単に始めることができます。なお、学校でGoogle Workspace for Educationのアカウントを使用している場合は、クラスを作成する際、そのアカウントのメールアドレスを利用する必要があります。
さらに、Google Classroomで利用できる「クラス作成」機能は、PC、iPhone/iPad、Androidなど、利用するデバイスによって操作方法が少し異なります。それぞれの手順について詳しく見ていきましょう。
PCでの始め方
ブラウザでGoogleアカウントにログインします(アカウントを持っていない場合は作成が必要です)。
教師の場合:「クラスを作成」をクリックし、クラス名や説明を設定します。
生徒の場合:「クラスに参加」をクリックし、教師から提供されたクラスコードを入力します。
教師は課題や資料を追加、生徒を招待してクラス運営を開始できます。
iPhone/iPadでの始め方
App Storeから「Google Classroom」アプリをダウンロードしてインストールします。
アプリを開き、Googleアカウントでログインします。
教師の場合:「+」ボタンをタップし、「クラスを作成」を選択。クラス名や詳細を入力します。
生徒の場合:「+」ボタンをタップし、「クラスに参加」を選択。教師から提供されたクラスコードを入力します。
課題の作成や提出、進捗確認がすべてアプリ内で可能です。
Androidでの始め方
Google Playストアから「Google Classroom」アプリをダウンロードしてインストールします。
アプリを開き、Googleアカウントでログインします。
•教師の場合:「+」ボタンをタップし、「クラスを作成」を選択。クラス名や詳細を入力します。
•生徒の場合:「+」ボタンをタップし、「クラスに参加」を選択。教師から提供されたクラスコードを入力します。
アプリを通じて、課題や学習資料の管理が簡単に行えます。
Google Classroomの料金体系は?
Google Classroomは、Google Workspace for Educationの一部として提供されており、プランに応じて利用可能な機能が異なります。その中でも、基本的な機能を備えた Education Fundamentals プランは 無料 で利用できます。
このプランでは、1ドメインあたり100TBのストレージが提供されるため、多くの教育機関にとって十分な機能と容量を備えています。



予算やニーズに応じて、次のような有料プランも選択可能です。
- Education Standard: 生徒1人あたり年額360円。高度なセキュリティ機能やデータ分析ツールを利用できます。
- Teaching and Learning Upgrade: ライセンス1つあたり月額576円(年払いの場合は年額5,760円)。高度なビデオ会議機能や学習サポートツールが含まれます。
- Education Plus: 生徒1人あたり年額600円。すべての機能に加え、生徒情報システムとの連携やBigQueryへのログエクスポートなど、最も包括的な機能を提供します。
基本的には年間契約が前提ですが、Teaching and Learning Upgrade に限り月単位での契約も可能です。
各教育機関は、必要な機能や予算に応じて最適なプランを選択し、Google Classroomの利便性を活用できます。
さいごに
Google Classroomは、デバイスを問わず簡単に利用でき、教育現場における効率的な学習環境を提供します。教師は授業運営をスムーズに進めることができ、生徒や保護者も進捗や課題を適切に把握できるため、全員がより良い学びの体験を共有できます。
これからオンライン教育を始める方にとって、Google Classroomは信頼できるツールとなるでしょう。本記事を参考に、ぜひ活用を始めてみてください。