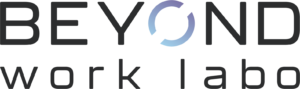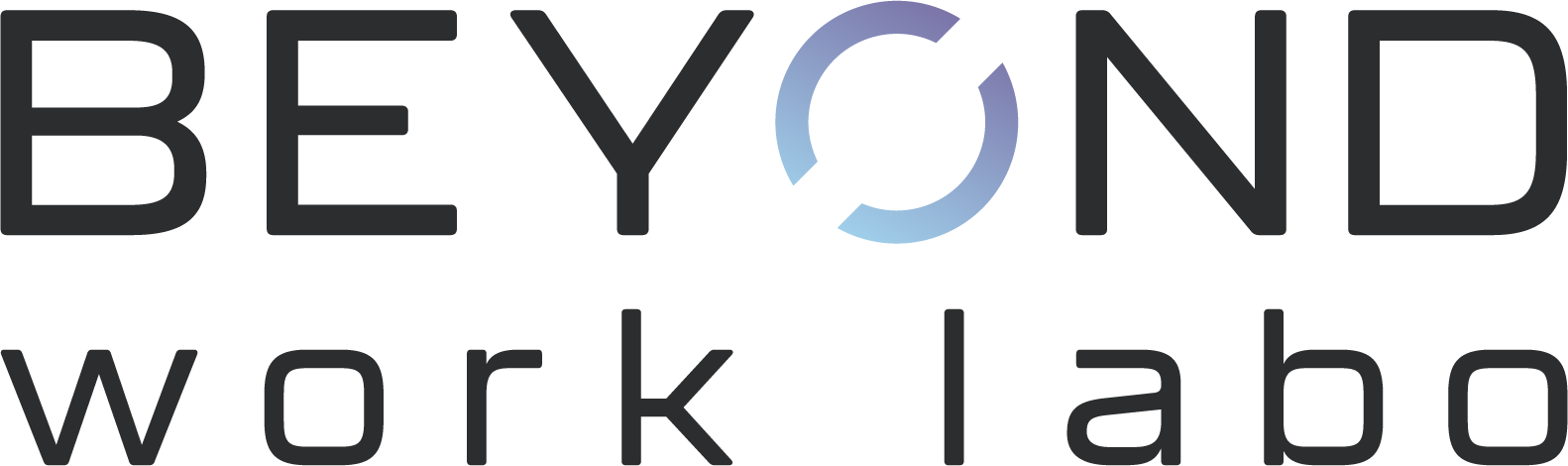【公式パートナーが解説】HubSpotのEメールの作成と送信手順について

HubSpotは価値あるコンテンツと体験を提供することで見込み客を引き寄せ、顧客との関係性を築くためのCRM(顧客関係管理)システムです。このシステムはインバウンドマーケティングを行う多くの企業に採用されています。
特に注目すべきは、その多様な機能の中でもメール配信システムの魅力です。通常のニュースレターだけでなく、マーケティングメールの送信や自動フォローアップメールの送信など、HubSpotを使用することで様々な方法でEメールを活用できます。
HubSpotは基本的に無料で使用可能ですが、Eメールの送信には一定の制限があります。
この記事では、Eメールの送信制限、計測方法、シーケンスを用いた送信、そしてメール配信システムの活用方法や機能、実際のメール送信手順も含めて詳しく説明します。
1. HubSpotでのEメール送信数の確認方法
HubSpotで可能なEメール送信量とその計算方法について詳しく説明します。
具体的には、受信トレイが接続されている状況と、シーケンスを使用してEメールを送信する際の2つの数え方を解説するのでご参照ください。
受信トレイとの連携時
個人用EメールアカウントをHubSpotに繋げることができます。接続が確立されると、マーケティングや営業担当者はCRMを通じてニュースレターや個々の連絡など、多様なEメールを送ることが可能になります。
このとき、Eメールの送信数はHubSpot経由でEメールが送られるたびに計算されます。
月間の集計に該当するアクション
次に挙げるEメールの送信数は月ごとに集計されます。
- マーケティングEメール
- ワークフローによる自動送信Eメール
- お問い合わせフォーム提出後のフォローアップEメール
- 自動サブスクリプションEメール 等々
月間の集計に該当しないアクション
一方で、以下のEメールの種類は月間送信制限の対象から外れます。
- 1対1のEメール
- HubSpotからの通知メール
- テストEメール
- カスタマーフィードバックEメール(例えばアンケートや満足度チェックなど)



送信するEメールの種類によってはカウントされないこともあるため、送信する前にはどの種類に属するかを確認することが重要です。
シーケンスを使用しての送信時
続いて、HubSpotにおけるシーケンスを用いたEメール送信機能についてご説明します。シーケンスは、定められたターゲットに対し、HubSpotのメールテンプレートを使用して、設定した時間に自動でEメールを送ることができる便利な機能です。これはマーケティングオートメーションの一部として活用されます。
シーケンスを利用してEメールを配信する際には、1日に送信できるシーケンスEメールの数がカウントされます。毎日、その上限数が設定されており、上限に近づくと、残りのシーケンスEメールの数が確認できるようになります。
例えば、1日の上限が300通と設定されていて、その日に既に200通の自動Eメール送信が設定されている場合、その日にシーケンス機能で送信できるEメールは残り100通となります。
2. HubSpotのEメール送信上限
HubSpotで送信できるEメールの件数には限りがあり、プランによって上限数が異なります。それぞれのプランごとの上限数を見て行きましょう。
無料版での上限数
初めに、無料版のマーケティングツールでの利用可能な上限についてお話しします。毎月最大2,000通のEメール送信が可能で、コンタクトリストには最大10万件まで登録することができます。
さらに、ユーザー数やストレージスペースには制限がないため、もし月間で2,000件のリードを処理する範囲内であれば、無料プランでも十分な機能を提供できます。
– 有料版の上限数
| プラン名 | 上限数(月) |
| 無料版 | 2,000件 |
| スターター | 最大マーケティングコンタクト数の5倍 |
| プロフェッショナル | 最大マーケティングコンタクト数の10倍 |
| エンタープライズ | 最大マーケティングコンタクト数の20倍 |
続いて、有料マーケティングプランを選択した場合のEメール送信上限について説明します。HubSpotでは「スターター」「プロフェッショナル」「エンタープライズ」という3つのプランがあり、それぞれ異なる送信上限を設定しています。
これらの有料プランと前述の無料プランの各送信上限は、上記の一覧表で比較していただけます。
Eメールプロバイダによる制限
HubSpotを通じて送信される1対1のEメールは、連携するEメールサービスプロバイダーごとに異なる日次送信上限が設定されています。
具体的には、以下のような上限があります。
- Gmailユーザーは1日最大350通
- Google Appsユーザーは1日最大1,000通
- Office365ユーザーは1日最大1,000通
- Exchangeユーザーも1日最大1,000通
さらに、HubSpotで設定されたホスト型Eメールアドレスをグループアドレスなどで使用する場合、その日次送信上限は以下の通りです。
- 無料HubSpotアカウントの場合は1日最大500通
- 有料HubSpotアカウントの場合は1日最大5,000通
3. 無料でも利用可能!HubSpotのメール配信機能
HubSpotの導入をする前にまずは無料版で試してみることをおすすめします。
なぜなら無料版でも最大2,000件のEメールを送信することができ、他にも様々な機能を利用することができるからです。



無料版でできること、それぞれ見ていきましょう。
豊富なEメールテンプレート
無料版のEメールテンプレート
HubSpotのEメール配信機能の大きな魅力の一つは、多彩なメールテンプレートを利用できる点です。無料版でアクセスできるテンプレートには、以下のようなものがあります(2023年12月26日現在)。
- プロモーション:製品やサービスの宣伝に特化したテンプレート
- プレーンEメール:日常的な個人メール用のシンプルなテンプレート
- ニュースメール:情報提供用の詳細なテンプレート
- シンプル:最初の接触に適したテンプレート
- ようこそ:新しい顧客を迎える専用のテンプレート
- eコマースのウェルカム
- eコマースの再エンゲージメント
- New Product Launch(新商品情報)
これらのテンプレートは、ブランドイメージに合わせてレイアウトや画像をカスタマイズすることが可能です。直感的なドラッグアンドドロップ操作で簡単にデザインを完成させることができ、特別な技術は不要です。
さらに、有料プランにアップグレードすることで、よりデザイン性に富んだ多様なテンプレートへのアクセスが可能になります。
有料版のEメールテンプレート
以下は、有料版のテンプレートです。無料版と比較し、非常に充実していることが分かります。
パーソナライズ
受信者ごとに特定のメッセージをカスタマイズする機能を使えば、メールの開封率やクリック率を高めることが見込まれます。カスタマイズ可能な項目は以下の通りです。
- 件名
- メッセージ本文
- リンク
- 添付ファイル
- 呼びかけ(CTA)
これらの項目は受信者の情報に基づいて自動で調整されるため、細かい設定作業を省略できます。加えて、海外にいる担当者にメールを送る場合でも、受信者のタイムゾーンに合わせた最適な送信時間を設定することができます。
スニペット
HubSpotのスニペット機能は、普段よく使うテキストを登録しておいて、簡単に呼び出せる機能です。



メールやメモなどで、同じ内容を繰り返し入力するときに便利です。
スニペットの作成方法は以下の通りです。
- HubSpotアカウントにログインして、[コミュニケーション]>[スニペット]の順に進みます。
- 右上にある[スニペットを作成]をクリックします。
- [内部名]にスニペットの名前を入力します。
- [スニペットテキスト]にスニペットの内容を入力します。
※パーソナライズトークンを使って、コンタクトや会社などの情報を自動的に入れることもできます。
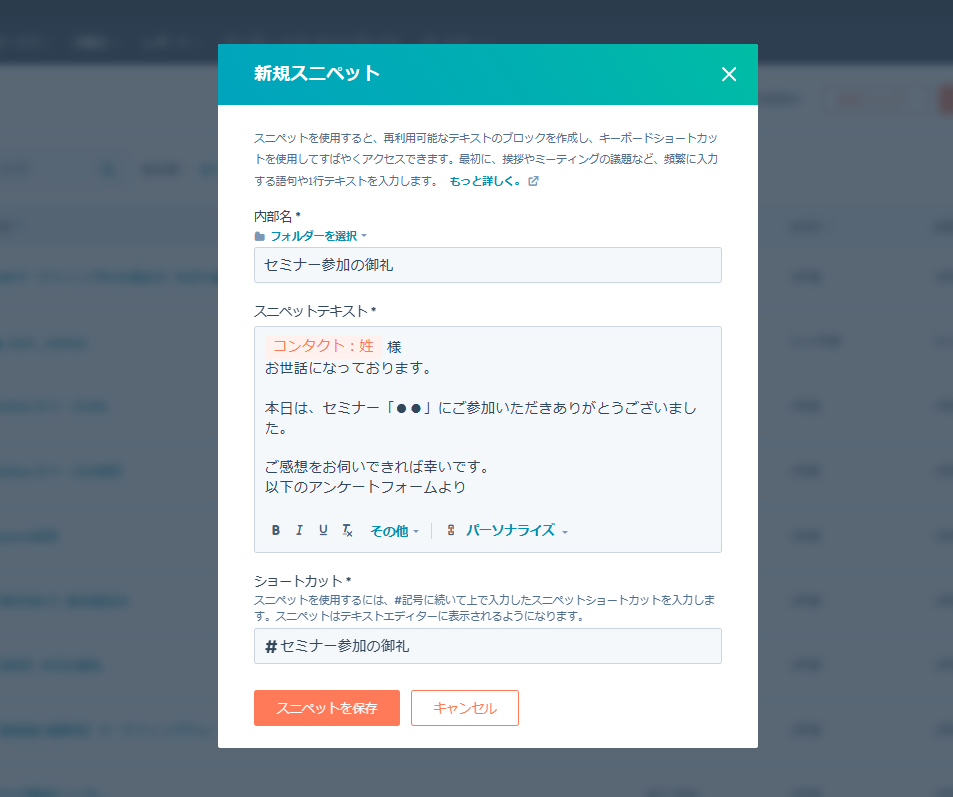
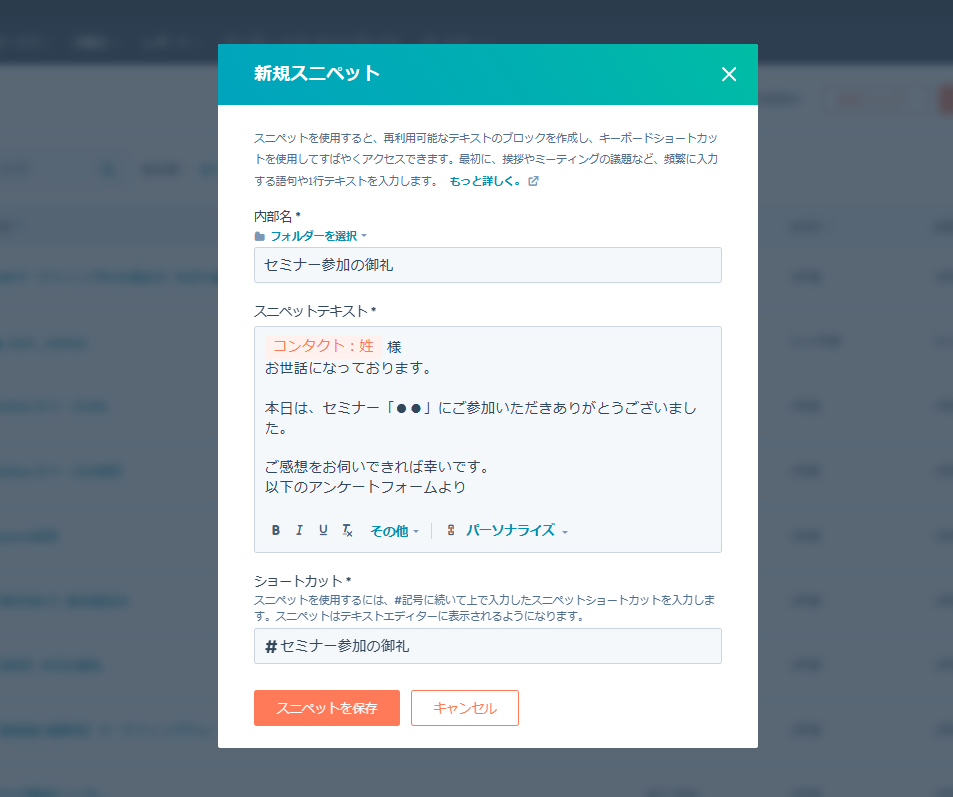
- [ショートカット]にスニペットの呼び出し用のキーワードを入力します。例えば、上図の場合、#セミナー参加の御礼 と入力すると、スニペットが呼び出せます。
- [スニペットを保存]をクリックします。
スニペットの利用方法は以下の通りです。
メールやメモなどのテキストエディターで、#記号を入力してから、スニペットのショートカットを入力します。すると、スニペットの候補が表示されるので、選択します。
テキストエディターの下部にあるスニペットアイコンをクリックして、スニペットの一覧から選択します。
– A/Bテスト機能
Eメールマーケティングを通じて重要なキャンペーンを展開する際は、有料プランのA/Bテスト機能の活用を考えてみてください。
A/Bテストを実施することで、より高い開封率を促す件名や、顧客の関与を深めるコンテンツ及びCTAの効果を評価することが可能です。
加えて、このテストを通じて、Eメールが開かれるタイミングや利用されるデバイスの種類、そしてどのリンクが最もクリックされるかなどの貴重なデータを収集できます。これらの情報は、将来のマーケティング戦略を練る上で非常に有用なデータになるでしょう。
メール経由で顧客情報を取得し、蓄積する
HubSpotを使えば、自社のランディングページ、WEBサイトやブログを立ち上げることも可能です。
送付するメールに自社のお役立ち資料などダウンロード可能な資料を設置し、ユーザーがこれらにアクセスする際に名前やメールアドレスを要求することで、企業は潜在顧客の情報を収集できます。



ユーザーによって提供されたデータはHubSpotに自動的に保存され、これらは将来のメールキャンペーンに利用するための貴重な情報源となります。
結果として、HubSpotを介してフォームを設置することで、効率的に顧客リストを構築できます。
ランディングページの作成方法については以下の記事をご参照ください。
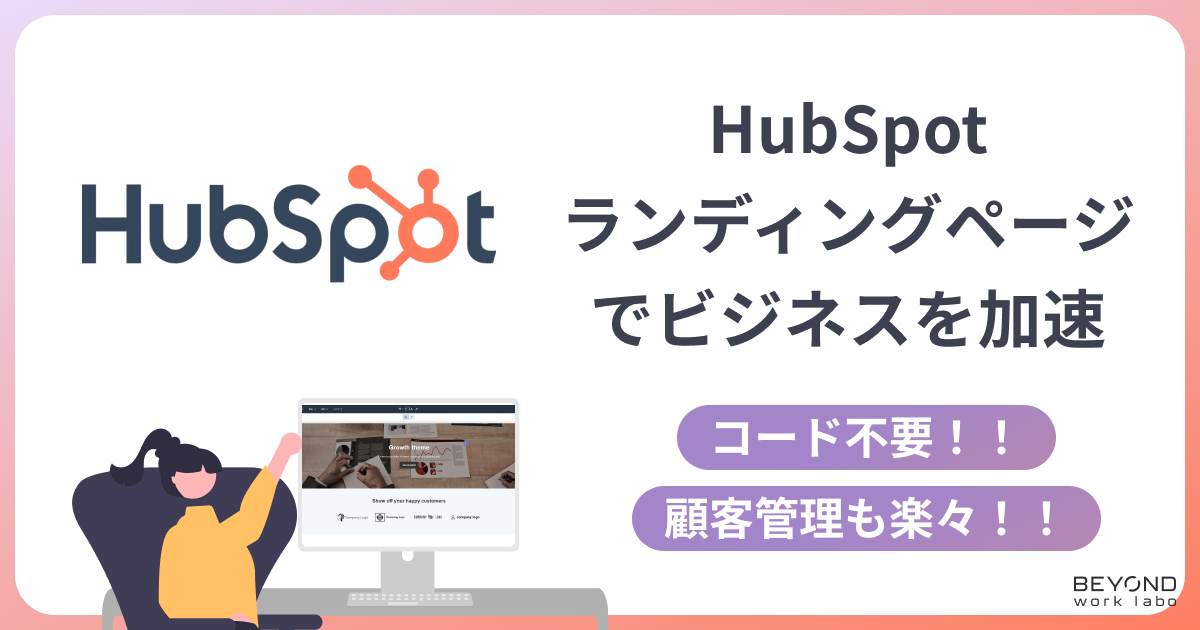
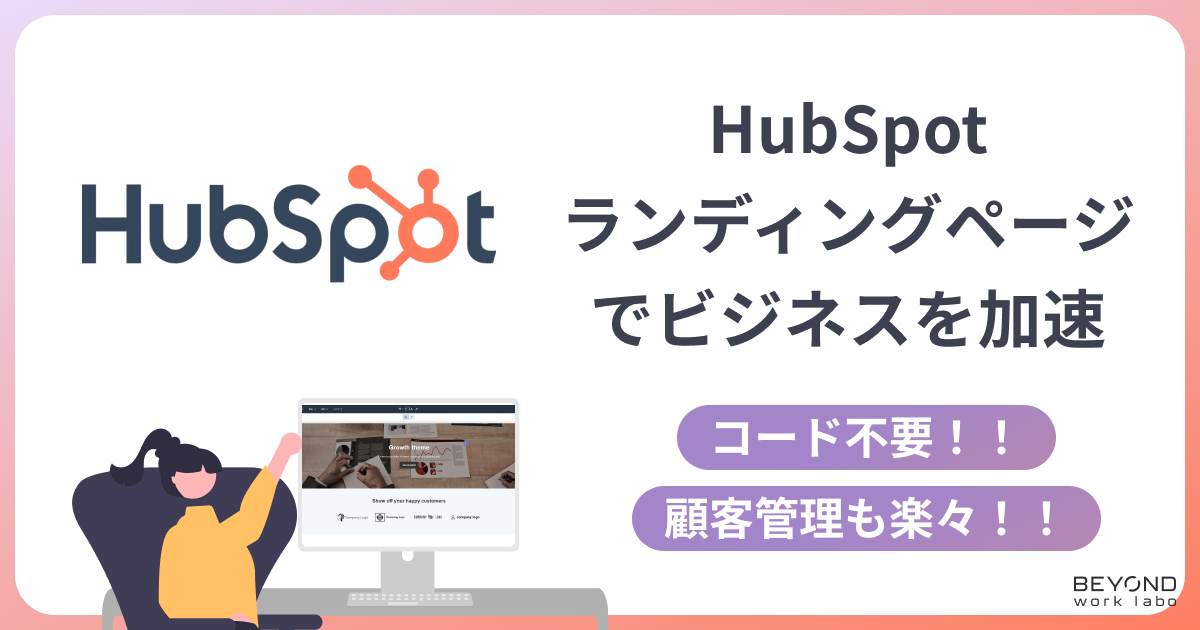
4. HubSpotのメール送信の具体的な流れ
では、早速具体的なメール配信の流れを解説していきます。
– HubSpotの管理画面から「Eメール」を作成
まず、管理画面の上部の「マーケティング」を選択し、「Eメール」をクリックしましょう。
右上の「メールを作成」をクリックしてください。
テンプレートの選択
画像のようなテンプレートを選択できる画面に遷移します。
配信目的に合わせてテンプレートを選びましょう。
テンプレートのカスタマイズ
テンプレートを一つ選ぶと、それに応じた編集画面が表示されます。(※画像は、プロモーションを選んだ場合の画面)
この「コンテンツ」セクションでは、画像やテキスト、ボタン、区分け、ソーシャルメディアリンク、動画、さらにはレイアウトの挿入や変更が行えます。
「設計」タブを選択すると、テンプレートの背景色やパターン、テキストカラーなどをカスタマイズできます。
例えば、企業のブランドカラーを採用することで、一貫性のあるブランドイメージを保つのに役立ちます。
トップバーの「設定」を開くと、パーソナライズした件名やプレビューテキストの設定ができます。
送信
最終段階として、送信先を指定し、Eメールを送る準備が整います。画面の右側にあるバーには、「送信オプション」があり、「今すぐ送信」するか、あるいは「スケジュールして後で送信」するかを選ぶことができます。
さらに、このセクションではEメールの月間送信上限数も確認可能です。



その月にどれだけのEメールを送ったのか、残りの送信可能数をここで把握し、計画的に配信を行いましょう。
5. HubSpotでメール送信時は送信上限を確認
HubSpotは、その無料版でも月に最大2,000件のEメールを送信できる便利なツールです。有料プランへのアップグレードにより、Eメール送信の上限数をさらに増やすことが可能になります。
自社の要望や目標に応じて適切なHubSpotプランを選ぶことで、インサイドセールスをより効率的に行い、より質の高いリードを確保することが期待できます。
もし、どのプランが最適か迷っている、またはマーケティングや営業活動をHubSpotでどう活用していくかについて具体的なアドバイスが欲しい場合は、専門家への相談を検討してみてください。
実際のメール作成手順を解説!ウェビナー案内の手順を説明
用語解説
HubSpotでメールを作成する前に、把握しておくべきいくつかの用語を説明します。
メールのタイプ
通常送信: ワークフローを使用せず手動で送信されるメールです。
自動送信: あらかじめ設定されたワークフローを通じて送信されるメールです。これらは作成後に変更が可能です。こちらは有料版のみの機能になる点に注意して下さい。
メールテンプレート
カスタム: メールの細かいデザインを可能にし、HTMLメールとテキストメールを別々に編集できます。細部にこだわるメール作成に適しています。
ドラッグ&ドロップ
複雑なレイアウトやテキストの編集はできませんが、使用するコンテンツをドラッグ&ドロップで選択し、簡単にレイアウトできます。通常はドラッグ&ドロップでレイアウトを作成した後、カスタムメールを使用して最終的なメールを作成します。ただし、途中でのテンプレート変更はできません。
パーソナライズトークン
個人に関連付けられた情報をメール内に記載する機能で、「●●様」の●●の部分を例に挙げると、受信者の名前などが入ります。HubSpot外では「差し込み」とも呼ばれます。
スマートルール
個人やセグメントに応じて異なるコンテンツを表示させる機能です。
これらの機能を使って、一斉送信されるメールでも個々に合わせたカスタマイズを行うことができます。受信者の名前をパーソナライズトークンで挿入してみるのが良い第一歩です。
テンプレートからドラッグ&ドロップで簡単にメールを作成する



今回は、ドラッグ&ドロップ方式を用いてテンプレートからメールを作成します。
この方法は簡単で迅速にメールを作れるのが特徴です。そこで、ウェビナー登録フォームに申し込んだ方々に向けた自動配信のサンクスメール作成を試みてみましょう。
- 管理画面の[マーケティング]→[Eメール]を選ぶ。
- マーケティングEメールで[Eメールを作成]をクリック。
- 「自動送信」を選択する。
今回は、「シンプル」というテンプレートをクリックして進みましょう。これにより、シンプルなデザインのドラッグ&ドロップテンプレートでメールを作成できます。
テンプレートの文字が入った状態で作成がスタートします。
[ドラッグ&ドロップ]タイプのメール作成です。
左から必要なコンテンツやレイアウトを右のメール本文にドラッグしましょう。



レイアウトも同様にドラッグ&ドロップで設計しておき、クリエイティブ完成前の段階で画像を表示させる場所を確保し、後から画像を挿入するのも簡単でおすすめです!
メールの作成画面において、本文の右上部に位置する「パーソナライズ」ボタンをクリックします。
すると「パーソナライズトークンを挿入」のオプションが表示され、そこから必要なトークンを選択することができます。
上記のようにウェビナーの申込みフォームで収集した情報を基に選択することで、ウェビナーに申し込んだ際の個別情報を、受信者に対して具体的かつパーソナライズされた方法で伝えることが可能になります。
編集中のメール文面では、パーソナライズトークンが【□の枠とアイコンの状態】で表示され、特にメールの件名にパーソナライズトークンを挿入した場合は、例えば「{{ contact.firstname }}」のようにテキストとして表示されます。
メール本文の「編集」で内容を作成し、「設定」から送信者アドレスや件名を定めた後、「送信」セクションで右上にある「確認および公開」をクリックすれば作業は完了です。これで自動配信メールがされます。
設定に何か問題や不足があれば、この段階でエラーメッセージが一覧表示され、修正が必要になります。「自動化用に保存」を選択すれば、そのメールはワークフローで使用できるようになります。
通常配信メールも同じ手順で作成できますが、その場合は「送信またはスケジュール」にて「送信先」と「送信日時」の設定が必要です。
パーソナライズトークンを使用する際は、例えば名前の後に「様」をつけるなどの日本特有の表記を忘れないように注意が必要です。HubSpotは英語圏での使用を前提としているため、姓と名の順番など、細部にわたって注意深く確認する必要があります。特に、「シンプル」というテンプレートを使用する場合は、文頭の挨拶における「【名】」の部分がfirstnameとなっているため、日本のビジネス習慣と合わない場合があります。送信前にはこの部分を含め、必ず確認しましょう。
テストEメールを送信する
メールを確認する方法は複数ありますが、最も確実な方法は実際に自分のメールアドレス宛てに本番環境で送信して確認することです。
しかし、作成中のメールに対して何度も本番のワークフローを使用するわけにはいきませんので、テストメールの送信を利用しましょう。
「編集」から右上にある「テストEメールを送信」をクリックすると、テストメールを受信する人や、特定のコンタクトに対してプレビューを行うための設定が可能です。
“Preview”と記載されたメールが送信され、コンタクトの指定がない場合は文面に空白部分が出ることもあります。
テストEメールの他に、プレビュー画面や共有可能なリンクも利用できます。確認する段階に応じてこれらの機能を適切に使い分けると効率的です。プレビュー画面を見るには、右上の「アクション」から「プレビュー」を選びます。
また、プレビュー時の中央上部にある「クライアント」機能を使えば、異なるメールクライアントでどのように表示されるかを事前に確認できます。これにより、さまざまな受信環境でのメールの見え方をチェックすることが可能です。
いかがだったでしょうか?
HubSpotを使用したメール送信は、マーケティング戦略の効果を最大化し、受信者との関係を深める強力なツールです。細やかなパーソナライズ機能と効率的なワークフローで、一人ひとりに合わせたコミュニケーションを実現しましょう。